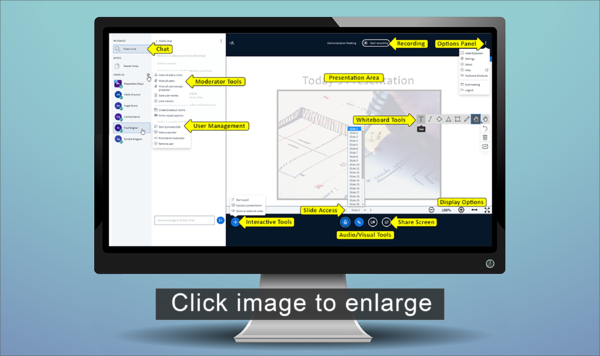|
|
| (686 intermediate revisions by 4 users not shown) |
| Line 1: |
Line 1: |
| − | ==Meetings== | + | {| class="wikitable" |
| | + | | style="background-color:#f5fafa; border-color:#00b7ff;" | |
| | + | [[Image:Icon-announcement.png|40px|alt=Announcement]] <big>To learn about the most recent updates in Sakai Meetings, watch this brief video on [https://www.youtube.com/watch?v=EbtHTLascyU '''What's New in Sakai Meetings (BigBlueButton)'''</big>]. |
| | + | |} |
| | + | ==Meetings (Web Conferencing)== |
| | | | |
| − | Meetings (BigBlueButton) is an open source webinar tool that allows you to share content with your students remotely. You can share your desktop, upload and display presentations, use a white board, use a webcam, and use text chat with your students. It's still a new tool, so it's great for conducting meetings, but it's just getting ready to be used for recording lectures. | + | <big>Meetings (BigBlueButton) is a web conferencing tool available in Sakai that allows you to communicate with your students remotely. <br> |
| | + | * You can display presentations, use a white board, use audio and/or a webcam, chat with your students, add polls, and share your device. <br> |
| | + | * Meetings is a '''synchronous''' tool, which means users have to be online at the same time to interact.<br> |
| | + | * You can record your Meetings, and students can view the recordings in Sakai.</big> |
| | + | {| |
| | + | |- style="vertical-align:top;" |
| | + | | [[File:Base-WikiMain-monitor.png|border|600px]] |
| | + | | style="padding-left:10px;" | |
| | + | <hr> |
| | | | |
| − | ====''Update!'' What version of Meetings (BigBlueButton) do we have?==== | + | ==Web Conferencing from Start to Finish== |
| − | * We have the latest version, released August, 2013 [https://code.google.com/p/bigbluebutton/wiki/ReleaseNotes .81 of bigbluebutton]. | + | <big> |
| | + | * [[Meetings: Equipment Required | Equipment Required]] |
| | + | * [[Meetings: Bandwidth Considerations | Bandwidth Considerations]] |
| | + | * [[Meetings: Add and Create a Meetings Session | Add and Create a Meetings Session in Sakai]] |
| | + | * [[Meetings: Getting to Know the Meetings Presentation Area | Getting to Know the Meetings Presentation Area]] |
| | + | * [[Meetings: Moderator Features | How Do I Use the Moderator Features During a Meeting?]] |
| | + | * [[Meetings: Presenter Features | How Do I Use the Presenter Features During a Meeting?]] |
| | + | * [[Meetings: Instructional Tips | Instructional Tips for Using the Meetings Tool]] |
| | + | * [[Meetings: Student User Features | Participant (Student) User Features]] |
| | + | * [[Meetings: Troubleshooting Meetings| Troubleshooting my Meeting sessions]] |
| | + | * [[Meetings: Recordings and Statistics | Recordings and Statistics]] |
| | + | * [[Meetings: Video Tutorials | Video Tutorials]] |
| | + | </big> |
| | + | |} |
| | | | |
| − | ====''Update!'' What can you do with Meetings?==== | + | ==Accessibility== |
| − | * [http://www.bigbluebutton.org/overview/ What can an instructor do with the latest Meetings tool/BigBlueButton?] (BigBlueButton) | + | <big> |
| − | * [http://www.bigbluebutton.org/videos/ Latest Tutorials for Instructors and Students] (BigBlueButton)
| + | * Are Meetings/Chat/Recordings Accessible to those using screen readers? Yes, since [https://docs.bigbluebutton.org/support/release-notes.html#release-081 release 0.8+]. |
| − | | + | * Here is a video about the [https://youtu.be/feC_zm1y3N4 Live Closed Captioning support] and [https://support.blindsidenetworks.com/hc/en-us/articles/360030980012-Use-Closed-Captions step-by-step instructions]. |
| − | ====Minimum computer requirements====
| + | * Here is the official [https://bigbluebutton.org/accessibility/ Accessibility Statement and VPAT].</big> |
| − | * You '''must''' use a web browser running '''Adobe Flash 10.3 or higher''', according to [http://code.google.com/p/bigbluebutton/wiki/FAQ#What_are_the_minimum_requirements_for_the_BigBlueButton_client? BigBlueButton ].
| + | <!--Meetings is a '''synchronous''' tool, which means users have to be online at the same time to interact. You can record your Meetings, and students can view the recordings in Sakai--> |
| − | **To check your web browser flash version (and download the latest version), visit [http://helpx.adobe.com/flash-player/kb/find-version-flash-player.html Adobe's Flash Version Check]
| |
| − | ** If using a '''Mac''', please follow the [http://code.google.com/p/bigbluebutton/wiki/FAQ#What_are_the_minimum_requirements_for_the_BigBlueButton_client? instructions and link] provided by BigBlueButton | |
| − | * Instructors and Presenters only:
| |
| − | ** To share your desktop, you must have '''Java installed''' on your desktop: [http://code.google.com/p/bigbluebutton/wiki/FAQ#What_is_needed_to_run_desktop_sharing? BigBlueButton Instructor/Presenter Set-up Instructions]
| |
| − | ** Recommended Number of Users per meeting session: '''25 or less'''. According to [http://code.google.com/p/bigbluebutton/wiki/FAQ#How_many_simultaneous_users_can_BigBlueButton_support BigBlueButton], you may experience performance problems with more than 25 students in a single session.
| |
| − | <!--
| |
| − | * If using Chrome 27: Have to click on a second Allow button, below the toolbar:
| |
| − | [[Image:ChromeBBB.png]]
| |
| − | -->
| |
| − | | |
| − | ====''New! Creating and Starting a Meeting''====
| |
| − | * Are step-by-step instructions available for creating and starting a Meeting? '''Yes.''' Here are the instructions: [[Media:Create_a_Meeting.pdf|Create a Meeting Handout]] (DTCC)
| |
| − | | |
| − | ====''Update!'' Users Area====
| |
| − | * [http://www.bigbluebutton.org/2012/10/19/simplifying-the-bigbluebutton-ui/ The Users area (in the upper left corner of your Meetings session) has been updated and simplified.]
| |
| − | * '''What can the instructor/presenter do in the Users Area?''' Whenever a student enters the '''Meeting''', they will appear in the '''Users''' area. | |
| − | ** Beside each ''user name'', you can click on the ''mic'' icon, to mute or unmute a user. Optionally, you can also click on a ''lock'' icon, to lock a user's mic muted or unmuted.
| |
| − | ** In the lower left corner of the '''Users''' area, you can click on the '''Settings''' icon (it looks like a wheel):
| |
| − | *** If students have clicked on an icon to ''Raise Hands'' (for attention or in answer to your question), you can click on the link to '''Lower All Hands'''
| |
| − | *** Don't use this: You can click on the link to ''Mute All Users'' but you would also mute yourself and/or the presenter!
| |
| − | *** You can click on the link to '''Mute All Users Except Presenter'''. This is good setting to use when some users have speakers or mics instead of headsets-their devices can cause a great deal of noise/feedback that you can mute.
| |
| − | | |
| − | ====Uploading and Displaying Presentations====
| |
| − | * [http://code.google.com/p/bigbluebutton/wiki/FAQ#Can_I_uploaded_Microsoft_Office_2007_documents_to_BigBlueButton Can I upload Microsoft documents to BigBlueButton?] Don't, they may not display well. Tip: '''Save your file as a PDF''' (BigBlueButton)
| |
| − | | |
| − | * How do I upload a document to display to my students? In the '''Presentation''' area (in the middle of the Meeting), in the lower left corner, click on the icon that looks like a document with a plus sign on it.
| |
| − | ** Click on the '''Select File''' button to select your document
| |
| − | ** Find your document, click on your document, and in the dialog box lower right corner, click on the '''''Save''''' button
| |
| − | ** Click on the '''Upload''' button to upload your selected document into Meetings (you'll see a Progress status displayed until your document is uploaded successfully). Remember, save your files as pdf's for the best (and fastest) results.
| |
| − | ** Your document will display. At the bottom of the Presentation area:
| |
| − | ***You can click on the icon to upload another document.
| |
| − | ***Click on the ''right facing arrow'' (or later ''left facing arrow'') to transfer to other pages in your document.
| |
| − | ***If your document has more than one page, click on the ''number icon'', to display miniatures of all the pages of your document. You can click on any miniature page to display the page. If you can't see all of your document pages, a tiny scroll bar appears that you can click and drag to move around your documents. When done, click on the number icon to turn off the display.
| |
| − | ***Click on a triangle and drag it to maximize display of your document.
| |
| − | ***Click on an icon with two horizontal arrows to maximize the display of the width of your document.
| |
| − | ***Click on a four headed arrow icon to fit your document in the presentation display area.
| |
| − |
| |
| − | * [http://code.google.com/p/bigbluebutton/wiki/FAQ#As_a_presenter_the_preview_window_is_too_small_and_I_can%27t Will my animations in PowerPoint convert when uploading to BigBlueButton?] '''No'''. (BigBlueButton)
| |
| − | | |
| − | * Is there a page limit for uploaded files? '''100 pages.''' ([http://code.google.com/p/bigbluebutton/wiki/FAQ#Can_I_increase_the_100_page_limit_for_uploads? BigBlueButton])
| |
| − | | |
| − | ====Desktop Sharing====
| |
| − | * [http://code.google.com/p/bigbluebutton/wiki/FAQ#What_is_needed_to_run_desktop_sharing? What does an instructor need to do to share their desktop?] Tip: You must download Java (BigBlueButton)
| |
| − | | |
| − | * To start sharing your desktop, in the upper left corner of '''Meetings''', click on an icon that looks like a '''monitor''' (between the headset icon and webcam icon). The Presenter's view of Desktop Sharing will appear in the lower left corner.
| |
| − | ** In the '''Desktop Sharing: Presenter's View''', you '''must''' either '''click''' on the icon to share '''Full Screen''' or '''Region'''. When first starting out, click on Full Screen.
| |
| − | ** Next, a ''dialog box'' will pop up asking if you want to ''Run an Application'' (from publisher BigBlueButton, Inc).
| |
| − | ** '''You must click on the ''Run'' button.'''
| |
| − | *** ''If you don't see a pop up requesting to run an application'', you may have an old version of Java installed. Go to [http://code.google.com/p/bigbluebutton/wiki/FAQ#What_is_needed_to_run_desktop_sharing? BigBlueButton's web page to check and download the latest version of Java]
| |
| − | ** '''Your Desktop Sharing: Presenter's View''' will now display a ''miniature copy of your desktop''-this is what your students are now seeing displayed. You can click on any web browser tab, open a new web browser tab or window, or go to any application (such as Word or Excel).
| |
| − | ** ''When you are done displaying your desktop'', you must return to the '''Desktop Sharing: Presenter's View''', and click on the '''Close''' button.
| |
| − | ** Your Desktop Sharing: Presenter's view will close. Your students will see the last document you displayed (otherwise, they'll see the default Presentation).
| |
| − | | |
| − | * [http://code.google.com/p/bigbluebutton/wiki/FAQ#Can_I_share_a_specific_window_when_sharing_my_desktop Can I share a specific window when sharing my desktop?] '''Yes'''. (BigBlueButton)
| |
| − | | |
| − | * [http://code.google.com/p/bigbluebutton/wiki/FAQ#As_a_presenter_the_preview_window_is_too_small_and_I_can%27t As a presenter, in addition to BigBlueButton, I see a small preview window. What do my students see?] (BigBlueButton)
| |
| − | | |
| − | ====Voice Conference====
| |
| − | * For the best results, all participants should use a headset, vs a microphone and speakers.
| |
| − | | |
| − | * [http://code.google.com/p/bigbluebutton/wiki/FAQ#How_can%27t_others_hear_me_in_the_voice_conference? Why can't others hear me when I join the voice conference?] (BigBlueButton)
| |
| − | | |
| − | * Why do others only hear part of my audio? Your microphone volume may be too low. Move your microphone closer to your mouth. You may need to change the [http://code.google.com/p/bigbluebutton/wiki/FAQ#How_can%27t_others_hear_me_in_the_voice_conference? volume setting of your microphone]. (BigBlueButton)
| |
| − | | |
| − | * [http://code.google.com/p/bigbluebutton/wiki/FAQ#Why_do_I_hear_music_when_I_join_the_voice_conference? Why do I hear music when I join a voice conference?] (BigBlueButton)
| |
| − |
| |
| − | * [http://code.google.com/p/bigbluebutton/wiki/FAQ#Why_is_there_an_echo_in_the_voice_conference? Why is there an echo in the voice conference?] Tip: Students should use headsets or the presenter can mute students (BigBlueButton)
| |
| − | | |
| − | ====''New! Layout Manager''====
| |
| − | * [http://code.google.com/p/bigbluebutton/wiki/081Overview#Layout_Manger Are there different layouts available, so I can make one part of my Meeting session larger than the others?] Yes.
| |
| − | | |
| − | ====Using Chat in Meetings====
| |
| − | * A '''Chat''' box is displayed on the right side of the '''Meetings''' area.
| |
| − | * At the bottom of the '''Chat''' box, type in text, then click on the '''Send''' button. All participants will see your message.
| |
| − | * All participants can type in Chat messages.
| |
| − | * If you need to chat with a specific user, near the top of the '''Chat''' box, beside the ''Public'' tab, click on the '''Options''' tab.
| |
| − | **Click on the ''name'' of a user. A new '''Chat''' tab will appear, with the '''user name'''.
| |
| − | **In the '''user's Chat''' tab, type in text, click ''Send''. Only the selected user will see a ''new Chat tab'' appear with your name. They have to click on the tab starting with your name. The user will then be able to see your private Chat message.
| |
| − | **If the user responds to your private Chat message, their message will pop-up in your Chat tab with their user name.
| |
| − | * Click on the '''Public''' tab, to post chat messages to all participants.
| |
| − | * [http://code.google.com/p/bigbluebutton/wiki/FAQ#How_can_I_copy_all_chat_messages_to_the_clipboard? How can I copy all chat messages to the clipboard?] (BigBlueButton)
| |
| − | | |
| − | ====How to use the Whiteboard Features====
| |
| − | * The Instructor and Presenter can use a Whiteboard in Meetings, by moving your cursor over the ''right side of the default presentation area''. A number of icons will pop up for you to click on and draw with.
| |
| − | ** Whiteboard icons available: A hand (pan and zoom), pencil, shapes (rectangle, circle, triangle), line, T (text), X (clear page), backward arrow (undo shape), color box (to pick a drawing color), sliding arrow icon (to change the thickness of the lines/shapes drawn).
| |
| − | ** You can draw on the default presentation page, an uploaded document, or you can upload a blank document.
| |
| − | | |
| − | ====Webcam Features====
| |
| − | * The instructor can display their webcam, as well as students.
| |
| − | ** After the instructor has plugged in their device, they must go to the upper left corner, and click on "'''Share my Webcam'''". You'll be presented with a Webcam Settings dialog box.
| |
| − | ** In the '''Webcam Settings''' dialog box, you must click on the '''Start Sharing''' button to display your Webcam or click Cancel.
| |
| − | ***Optionally, you can change the device you're using and change the size of your webcam display.
| |
| − | ** Your webcam will display in the Webcams area, usually located in the lower left corner of the default presentation.
| |
| − | **Students can perform the same steps to display their webcams.
| |
| − | **Instructors can move their cursor over student webcam displays, click on the microphone icon, and mute or unmute them.
| |
| − | ***Instructors can also click on the "X" in the upper right area of a student webcam display, and close the display.
| |
| − | | |
| − | ====Record and Playback Basics====
| |
| − | | |
| − | '''''Update''''': Meetings does record lectures now. But recordings may not show up for over 24 hours. You must "show" Recordings (make recordings available) to students, too.
| |
| − | | |
| − | * Is there a record start/stop button? '''No.'''
| |
| − | | |
| − | * How do I set up a recording? When you '''create''' a meeting, you can click on the box beside Recording.
| |
| − | | |
| − | * When does a recording start and stop? BigBlueButton will record all of the meeting, from the time the '''first person joins''' to when the last person leaves. When you set up a meeting, you can also state it's duration, therefore, a meeting may also end when it reaches your stated meeting duration. (BigBlueButton)
| |
| − | | |
| − | * [http://code.google.com/p/bigbluebutton/wiki/FAQ#What_browsers_support_playback What web browsers play recordings?] Tip: Firefox and Chrome do playback recordings, but Internet Explorer and Safari do not. (BigBlueButton)
| |
| − | | |
| − | ====Updates to Record and Playback====
| |
| − | | |
| − | * [http://code.google.com/p/bigbluebutton/wiki/081Overview#Record_and_Playback What parts of the session does the latest version of BigBlueButton record?]: Whiteboard and mouse movements are now recorded, plus webcams, desktop sharing, chat, as well as file uploads and audio (BigBlueButton)
| |
| − | | |
| − | * [http://www.bigbluebutton.org/playback/presentation/playback.html?meetingId=cc6507847430b317c4ec8de1ad7083330d9756b5-1374785573783 What does a sample recording now look like?] After clicking on the link: You have to wait for it to "load", then click on the Play button in the lower left corner to start the recording.
| |
| − | | |
| − | * '''When does a recording appear for review?''' Right now, approximately 24 hours after you make a recording:
| |
| − | **Click on '''Meetings''', Click on '''Recordings'''.
| |
| − | **To the right of your Meeting ''title'', you can click on one of two links to recordings of your meeting. Click on a recording link to review it.
| |
| − | | |
| − | * '''How do you Share Recordings?'''
| |
| − | **1) Click on '''Meetings''', Click on '''Recordings'''.
| |
| − | **2) Move your cursor over the ''title'' of the Recording-below the title, click on the '''"Show"''' link.
| |
| − | **3) Now you can direct students to the Meetings Recordings area link, or after clicking on the recording link, you can copy the web address of the link and share it with others.
| |
| − | | |
| − | * Can I download recordings? '''Not at this time.''' This is an open source product. Recording capabilities were a recent update for BigBlueButton.
| |
| − | | |
| − | ====''New! Accessibility''====
| |
| − | * [http://code.google.com/p/bigbluebutton/wiki/081Overview#Accessibility Are Meetings/Chat/Recordings Accessible to those using screen readers?] Yes, with the latest release.
| |