Meetings: Instructional Tips
Contents
Instructional Tips (for Higher OR Lower Bandwidth Activities)
Regardless of your bandwidth strength, you can click the Interactive Tools button, it looks like a plus ( + ) sign, to upload a file, poll your students, or share a YouTube video.
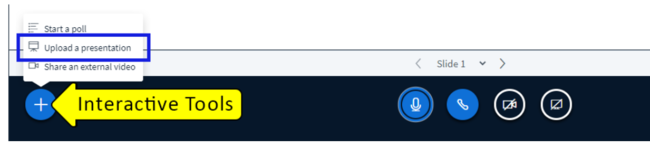
When you use the interactive tools feature, many activities are readily available to you:
- Displaying a file
- Polling students
- Writing on the whiteboard
- Creating Breakout Rooms
- Accessing the Record button
- Accessing captions
- End the Meeting
 Tip for Uploading Files
Tip for Uploading Files
Save your Word documents and PowerPoint presentations as PDFs before uploading them to Meetings. This will reduce the amount of time Meetings will need to process and covert your file(s).
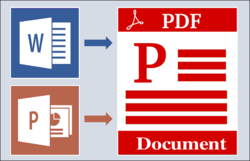
Features NOT Available When Presenting an Uploaded File
- Sharing websites
- Accessing hyperlinks embedded in a PowerPoint presentation
- Demonstrating applications, such as Word or Excel
Instructional Tips for Higher Bandwidth ONLY
When your bandwidth is sufficient (review Meetings bandwidth requirements), you will have the ability to share your screen in Meetings.

Screen sharing allows you to:
- share a website to:
- display your Sakai course
- display the Durham Tech website or Library resources
- share another website resource
- walk your students through a publisher site
- demonstrate an application installed on your device, such as:
- typing something in Word or Excel
- a webpage editor
- AutoCAD
 Screensharing Tips
Screensharing TipsTo help your demonstration go smoothly, there are a couple of things you can do ahead of time before starting the screenshare:
- open any web sites you will need in separate browser tabs
- open any applications you will be demonstrating (for example, if you want to display a PowerPoint presentation, open PowerPoint and display the presentation on your computer's desktop
- When you share your screen, the presentation area displays a "mirror" of your desktop.
- The mirror effect is normal, and you and your students will see the mirror effect until you display a web site or application on your desktop.

Features NOT Readily Available When Screen Sharing
The following Meetings features are not readily available when screen sharing during a demonstration:
- Displaying a file in the presentation area of Meetings
- Writing on the whiteboard
- Sharing external videos (and audio content)
- Creating Breakout rooms
- Accessing Captions
- Accessing the Recording button
- Ending the Meeting
Learn More
 What can I do as a Moderator in a Meeting?
What can I do as a Moderator in a Meeting? What can I do as a Presenter in a Meeting?
What can I do as a Presenter in a Meeting? Take me back to the Meetings Home page.
Take me back to the Meetings Home page.