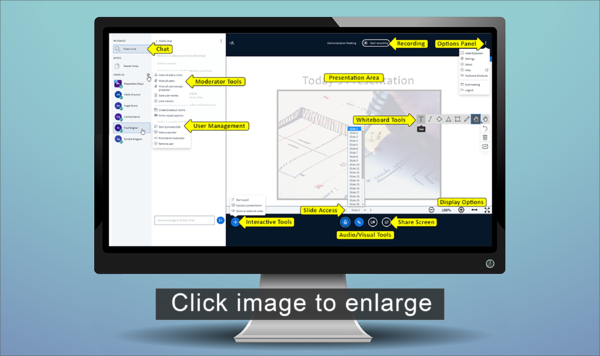|
|
| (206 intermediate revisions by 4 users not shown) |
| Line 1: |
Line 1: |
| − | [[Image:Bbb-logo.jpg|right|http://bigbluebutton.org/|BigBlueButton logo]] | + | {| class="wikitable" |
| − | ==Meetings (Web Conferencing, BigBlueButton tool)==
| + | | style="background-color:#f5fafa; border-color:#00b7ff;" | |
| − | | + | [[Image:Icon-announcement.png|40px|alt=Announcement]] <big>To learn about the most recent updates in Sakai Meetings, watch this brief video on [https://www.youtube.com/watch?v=EbtHTLascyU '''What's New in Sakai Meetings (BigBlueButton)'''</big>]. |
| − | Meetings (BigBlueButton) is an open source webinar tool available in Sakai that allows you to communicate with your students remotely. You can display presentations, use a white board, use audio and/or a webcam, chat with your students, and share your desktop. Meetings is a '''synchronous''' tool, which means users have to be online at the same time to interact. You can also add polls to your Meeting and record your Meetings, too.
| + | |} |
| − | | + | ==Meetings (Web Conferencing)== |
| − | ===Meetings overview for Instructors===
| |
| | | | |
| − | At Durham Tech, on June 10, 2019 Meetings (BigBlueButton) was converted to the latest version, an HTML5 Client. What does that mean?
| + | <big>Meetings (BigBlueButton) is a web conferencing tool available in Sakai that allows you to communicate with your students remotely. <br> |
| − | * Meetings will now work on a desktop, Chromebook, and mobile clients: Chrome on Android (6.0+) and Safari Mobile on iPhone/iPad (iOS 11+). | + | * You can display presentations, use a white board, use audio and/or a webcam, chat with your students, add polls, and share your device. <br> |
| − | * Here is the latest video about the new version of Sakai, HTML5 Client, for Instructors (Moderators/Presenters): | + | * Meetings is a '''synchronous''' tool, which means users have to be online at the same time to interact.<br> |
| | + | * You can record your Meetings, and students can view the recordings in Sakai.</big> |
| | {| | | {| |
| | |- style="vertical-align:top;" | | |- style="vertical-align:top;" |
| − | | style="border-style: solid; border-width: 1px; border-color:#C6C6C6;" | <youtube width="400" height="225" alignment="right">d5v6Uar79Yc</youtube> | + | | [[File:Base-WikiMain-monitor.png|border|600px]] |
| − | |}
| + | | style="padding-left:10px;" | |
| − | * You can access five more videos listed below about the [https://bigbluebutton.org/html5/ new HTML5 Client at BigBlueButton's web site]
| + | <hr> |
| − | ** Viewers(Students), Pan and Zoom, Shared Notes, Share YouTube videos with participants, and Minimize the Presentation area
| |
| | | | |
| − | ===Creating and Running a Meeting plus Student Handouts *=== | + | ==Web Conferencing from Start to Finish== |
| − | * Are step-by-step instructions available for creating, starting, and running a Meeting? '''Yes.'''
| + | <big> |
| − | ** Instructions for an instructor to create a meeting: [[Media:Create_a_Meeting.pdf|Create a Meeting Handout]] | + | * [[Meetings: Equipment Required | Equipment Required]] |
| − | ** Instructions for an instructor to run a meeting: [[Media:RunningaMeetingInstructorHandout.pdf|Running a Meeting Handout]] | + | * [[Meetings: Bandwidth Considerations | Bandwidth Considerations]] |
| − | ** Instructions for an instructor to share their desktop during a Meeting: [[Media:SharingaDesktop-MeetingsInstructorHandout.pdf|Sharing a Desktop during a Meeting Handout]] | + | * [[Meetings: Add and Create a Meetings Session | Add and Create a Meetings Session in Sakai]] |
| − | ** *'''Handout for Students'''* [[Media: Meetingsstudentinstructions.pdf|Instructions for Students attending a Meeting]] | [https://youtu.be/uYYnryIM0Uw Student video]
| + | * [[Meetings: Getting to Know the Meetings Presentation Area | Getting to Know the Meetings Presentation Area]] |
| − | | + | * [[Meetings: Moderator Features | How Do I Use the Moderator Features During a Meeting?]] |
| − | ===Meetings Audio Requirements===
| + | * [[Meetings: Presenter Features | How Do I Use the Presenter Features During a Meeting?]] |
| − | * [[Meetings: Audio Setup| Audio Setup]] | + | * [[Meetings: Instructional Tips | Instructional Tips for Using the Meetings Tool]] |
| − | | + | * [[Meetings: Student User Features | Participant (Student) User Features]] |
| − | ===Meetings Basic Features===
| + | * [[Meetings: Troubleshooting Meetings| Troubleshooting my Meeting sessions]] |
| − | For most of your meetings, you'll want to see who has arrived at the meeting, by viewing the User area; and you'll want to upload and display your presentation. If any of your students wants to "Listen only" or does not have a headset or speakers, you can communicate with each other by using the Chat box. If you want to record and share your Meeting, you have many options, provided you set up your meeting with the "Recording" feature.
| + | * [[Meetings: Recordings and Statistics | Recordings and Statistics]] |
| − | * [[Meetings: User Area| User Area]]
| + | * [[Meetings: Video Tutorials | Video Tutorials]] |
| − | * Uploading and Displaying Presentations
| + | </big> |
| − | ** [[How do I upload a document to display to my students?]]
| |
| − | * [[Meetings: Chatting in the Chat box | Chatting in the Chat box]] | |
| − | * [[Meetings: Recording and Playing your recording | Recording and Playback and Statistics]] | |
| − | | |
| − | ===Meetings Intermediate Features===
| |
| − | Sometimes, you may want to use the whiteboard features, to draw on your presentation. Also, it can be helpful to use a different layout to emphasize different Meetings features. Some instructors like to share their webcam with their students, and/or want their students to share their webcams, too.
| |
| − | * [[Meetings: Using the Whiteboard | Using the Whiteboard ]] | |
| − | <!-- * [[Meetings: Managing your Layout | Managing your Layout]] -->
| |
| − | * [[Meetings: Using your Webcam | Using your webcam]] | |
| − | * Create a Video session: [https://support.blindsidenetworks.com/hc/en-us/articles/360024821371-Close-the-presentation-enlarge-the-webcams Close the Presentation/Enlarge the Webcams]
| |
| − | | |
| − | ===Meetings Advanced Interactive Features===
| |
| − | We strongly suggest that you practice these features before your meeting. You can provide ad-hoc polls, or update your presentation, to generate polls during your presentation. If you need to demonstrate an application, such as Word, Excel, or review content on a web site, you can share your screen with your students. You can also share a video with your students! If you want to divide your students into separate groups during your Meeting, you can use the Breakout Rooms feature. Students can create shared notes and download the notes for later use.
| |
| − | * '''Polls:''' Here's a [http://docs.bigbluebutton.org/10overview.html#polling number of screen shots] showing how to add slides that generate "automatic" polling at your Meeting.
| |
| − | * Note: You can now start a Poll in Meetings in two locations:
| |
| − | ** If you're creating a poll "on the fly": Below the Presentation area; click on the plus icon, then select "Start a Poll".
| |
| − | *** Here are [https://support.blindsidenetworks.com/hc/en-us/articles/360024977292-Use-polling- step-by-step instructions] for creating quick and custom polls during your meeting.
| |
| − | ** If you have created PowerPoint slides with A/B/C/D Multiple Choice lists (or True/False or Yes/No), as discussed in the screenshots above, at the bottom of the Presentation area, next to the plus icon, you'll see the Polling icon.
| |
| − | * '''Screen sharing''': Check out videos on how to [[Meetings: Advanced: Desktop Sharing | Share your Screen during a Meeting and Share a Video]] | |
| − | * '''Breakout Rooms:''' View the 34-second video [https://ytcropper.com/cropped/d55d024c69585e5 on how to add and use Breakout Rooms] or [https://support.blindsidenetworks.com/hc/en-us/articles/360024516512-Create-and-manage-breakout-rooms step-by-step instructions]
| |
| − | * '''Shared Notes:''' If you want your students to create notes as a group during your meeting, view the 60-second how-to video below or [https://support.blindsidenetworks.com/hc/en-us/articles/360024538131-Use-shared-notes step-by-step instructions]:
| |
| − | {|
| |
| − | |- style="vertical-align:top;"
| |
| − | | style="border-style: solid; border-width: 1px; border-color:#C6C6C6;" | <youtube width="400" height="225" alignment="right">ljO2xffrTts</youtube>
| |
| | |} | | |} |
| | | | |
| − | ===Accessibility===
| + | ==Accessibility== |
| − | * Are Meetings/Chat/Recordings Accessible to those using screen readers? Yes, since [http://docs.bigbluebutton.org/dev/accessibility.html release 0.8+]. | + | <big> |
| − | <!-- ** Live Closed Captions are now available: [https://www.youtube.com/watch?v=vDpurrMgal0&feature=youtu.be video] | [https://docs.google.com/document/d/1fIzTor3mj1LDxihI6P2SW1BXDbcJJZLU6g8eH9l2sS4/pub#h.e60cwkqb0kxm screenshots] -->
| + | * Are Meetings/Chat/Recordings Accessible to those using screen readers? Yes, since [https://docs.bigbluebutton.org/support/release-notes.html#release-081 release 0.8+]. |
| − | | + | * Here is a video about the [https://youtu.be/feC_zm1y3N4 Live Closed Captioning support] and [https://support.blindsidenetworks.com/hc/en-us/articles/360030980012-Use-Closed-Captions step-by-step instructions]. |
| − | ====What features will be added in the future?====
| + | * Here is the official [https://bigbluebutton.org/accessibility/ Accessibility Statement and VPAT].</big> |
| − | BigBlueButton has a [http://docs.bigbluebutton.org/support/road-map.html#Road_Map_ feature roadmap] that you can check out at any time
| + | <!--Meetings is a '''synchronous''' tool, which means users have to be online at the same time to interact. You can record your Meetings, and students can view the recordings in Sakai--> |
| − | <!--HTML5 Client Features https://support.blindsidenetworks.com/hc/en-us/categories/360000379651-BigBlueButton-HTML5 ---> | |