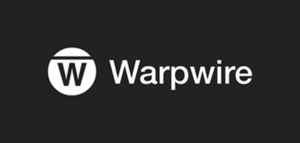Difference between revisions of "Sakai: Warpwire"
From DurhamtechWiki
Jump to navigationJump to search| Line 19: | Line 19: | ||
* [[Media:Handout-MultimediaTips.pdf|Tips for Creating Multimedia for Instruction (PDF)]] | * [[Media:Handout-MultimediaTips.pdf|Tips for Creating Multimedia for Instruction (PDF)]] | ||
* How do I find out if [https://www.warpwire.com/support/analytics/media-assets/ students are watching my video or audio podcast?] | * How do I find out if [https://www.warpwire.com/support/analytics/media-assets/ students are watching my video or audio podcast?] | ||
| − | * How do I [https://www.warpwire.com/support/media-options/clipping/ clip my video or audio file? | + | * How do I [https://www.warpwire.com/support/media-options/clipping/ clip my video or audio file?] |
===Student Instructions=== | ===Student Instructions=== | ||
Revision as of 15:06, 20 November 2019
Contents
Warpwire (Create and embed videos and audio files in Sakai)
Warpwire is a streamlined, easy-to-use tool that allows instructors to quickly create and display videos in their Sakai courses.
- After an instructor adds the Warpwire tool to their Sakai course, their course is assigned its own "Media Library".
- In the Sakai Text Editor, such as in Lessons, instructors can click on the Warpwire icon on the Text Editor toolbar, create a video, and display their video to their students. The video is stored in the course Media Library.
How To Get Started
- Warpwire's web browser requirements
- How to turn on Warpwire in your course site
- You only need to activate Warpwire once in each Sakai course.
- How to create a selfie in Sakai
- How to create a screencast in Sakai
- IMPORTANT: In Chrome, after you select the area you would like to capture (by clicking on either the “Entire Screen” or “Specific Window” image) the Share button may be hidden in the lower right corner.
- You may need to make the dialog box larger by clicking and dragging the right side of the dialog box to display the Share button.
- IMPORTANT: In Chrome, after you select the area you would like to capture (by clicking on either the “Entire Screen” or “Specific Window” image) the Share button may be hidden in the lower right corner.
- How to upload a video/audio in Sakai
Handouts and How-to's
- Tips for Creating Multimedia for Instruction (PDF)
- How do I find out if students are watching my video or audio podcast?
- How do I clip my video or audio file?