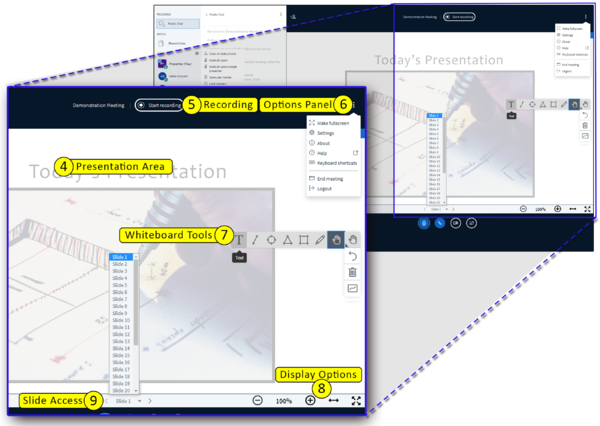Difference between revisions of "Meetings: Getting to Know the Meetings Presentation Area"
From DurhamtechWiki
Jump to navigationJump to search| Line 1: | Line 1: | ||
Add tool to site <br/> | Add tool to site <br/> | ||
create a meeting | create a meeting | ||
| − | |||
{| | {| | ||
| Line 7: | Line 6: | ||
| [[File:BBB-Meetings-Instructor v5-GettingKnow.png|border|600px]] | | [[File:BBB-Meetings-Instructor v5-GettingKnow.png|border|600px]] | ||
| style="padding-left:10px;" | | | style="padding-left:10px;" | | ||
| − | |||
#Chat | #Chat | ||
| Line 26: | Line 24: | ||
#*Remove the User | #*Remove the User | ||
|} | |} | ||
| − | |||
{| | {| | ||
Revision as of 15:53, 30 October 2020
Add tool to site
create a meeting