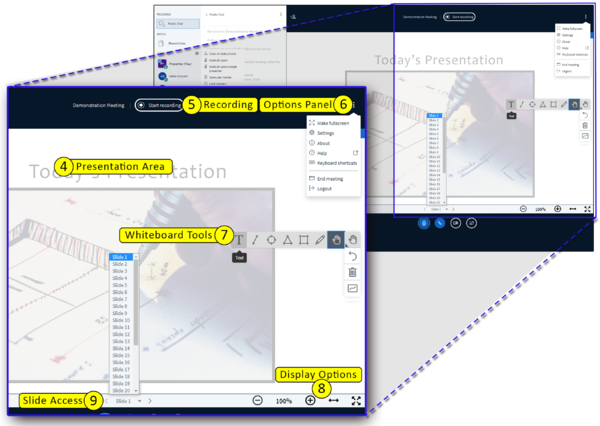Difference between revisions of "Meetings: Getting to Know the Meetings Presentation Area"
From DurhamtechWiki
Jump to navigationJump to search| Line 10: | Line 10: | ||
<hr> | <hr> | ||
| − | ==< | + | ==<smaller>Left panel</smaller>== |
#Chat | #Chat | ||
#*Public chat | #*Public chat | ||
| Line 36: | Line 36: | ||
<hr> | <hr> | ||
==<small>Middle Top</small>== | ==<small>Middle Top</small>== | ||
| − | # | + | # Presentation Area |
| − | #* | + | #* The PDF of your PowerPoint presentation displays here |
| − | #* | + | #* The whiteboard feature displays here |
| − | #* | + | # Area above the presentation: |
| − | # | + | #* Start and Pause the Recording |
| − | #* | + | # Options panel: |
| − | #* | + | #* Access Settings |
| − | #* | + | #* End the Meeting - All users are ejected from the meeting session and recording ends |
| − | + | #* Logout - Meeting session continues; moderator can reenter by refreshing the Meetings page in Sakai | |
Revision as of 15:31, 30 October 2020
Add tool to site
create a meeting