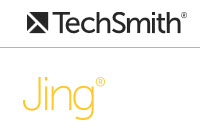Tools: Jing
From DurhamtechWiki
Revision as of 13:08, 7 September 2017 by Becky (talk | contribs) (→Ideas and Examples for Using Jing)
Contents
- 1 Jing
- 1.1 What is Jing?
- 1.2 Why do instructors use Jing?
- 1.3 How can I learn more about Jing?
- 1.4 What do I need to get started with Jing?
- 1.5 What do I need to create Jing videos?
- 1.6 What do students need to view Jing videos?
- 1.7 How do you use Jing to create a screenshot or video?
- 1.8 How do you add Jing screenshots and screencasts to Sakai?
- 1.9 Ideas and Examples for Using Jing
- 1.10 Where can I get more information about how to use Jing?
Jing
What is Jing?
Jing is the "always-ready" program that instantly captures and shares images and video... from your computer to anywhere. And it's free.
- Snap a picture of your screen. Record video of onscreen action. Share instantly over the web or email.
- Elegant and simple, Jing's minimal feature set keeps the focus on instant sharing.
Why do instructors use Jing?
- They use Jing to create a screen shot or a picture of what is displayed on your computer screen:
- Show a picture of a diagram or process and add it to Word, PowerPoint or Sakai
- Provide a roadmap to a part of your course for your students
- Show your students how to make screen shots, so they can show instead of tell you about a problem
- They use Jing to create a screencast or a video recording of actions that occur on your computer screen:
- Highlight important or commonly misunderstood aspects of an assignment
- Answer frequently asked questions
- Give group or whole class feedback
- Demonstrate the strengths of a sample work or project
- Provide feedback for papers, projects, and assignments
- Explain concepts and demonstrate how to perform math, science or computer lab assignments
How can I learn more about Jing?
Check out an intro video and/or screen shots/written instructions:
What do I need to get started with Jing?
- Visit the Jing web site to download the product at home; contact IT to download on your work computer. Or try it out in Tech Center 952.
- After you install Jing, you create a screencast.com id, where you can store your video and share the link.
What do I need to create Jing videos?
- Adobe Flash player installed on your computer
- A headset, microphone, or webcam for recording audio (headset is best)
- Need suggestions? Check out How to Choose a Video Recording Headset or Webcam
- Computer speakers or headset to listen to audio
- A script is recommended, so you know what you are going to say!
Check your Adobe Flash Player: Flash Player Help
What do students need to view Jing videos?
- Adobe Flash player (free web browser plug-in)
- Computer speakers or headset to listen to audio
How do you use Jing to create a screenshot or video?
- Quick steps: How to create a Screenshot (picture) with Jing handout (pdf)
- How to create a Screencast (video) with Jing pdf handout (Plus how to add your video to Sakai)
Note: You can't upload Jing videos directly to YouTube. If you want to load videos to YouTube, use Snagit.
How do you add Jing screenshots and screencasts to Sakai?
Ideas and Examples for Using Jing
- This instructor provides an example of student feedback he provides on a writing assignment using Jing: Student Assessment using Video Feedback
- Here's a video about how an online instructor uses Jing
- A Web Design instructor describes how she used Jing to give feedback on assignments and semester projects: Five Minute Feedback: Teaching with Jing
- Here's a presentation/pdf about Jing with lots of ideas on how to use Jing with students: Using Jing in Your Teaching
Where can I get more information about how to use Jing?
- Review videos and step-by-step instructions: Jing Tutorials
- Check out Jing's Knowledge Base:Jing FAQ's/Support