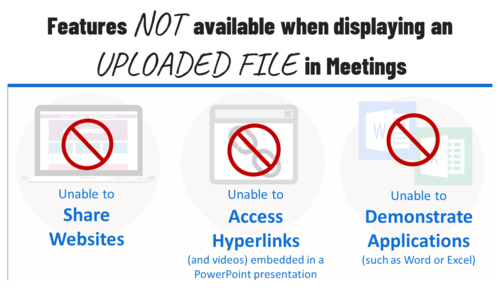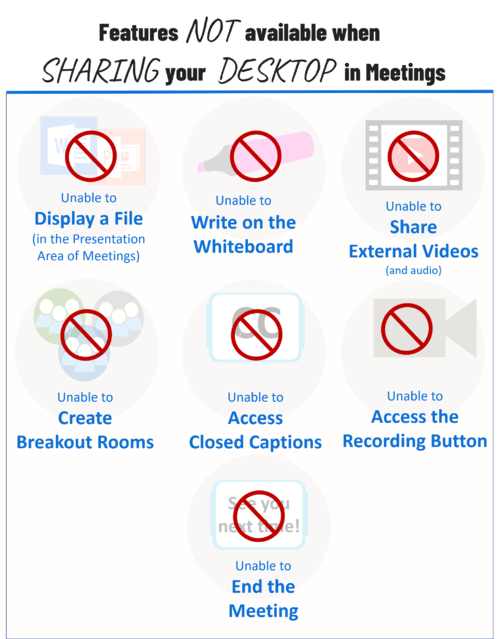Difference between revisions of "Meetings: Instructional Tips"
From DurhamtechWiki
Jump to navigationJump to search| Line 21: | Line 21: | ||
<li>walk your students through a publisher site</li> | <li>walk your students through a publisher site</li> | ||
</ul> | </ul> | ||
| − | <li> | + | <li>Demonstrating an application installed on your device, such as:<ul> |
<li>Word (link to O365 info)</li> | <li>Word (link to O365 info)</li> | ||
<li>Excel (link to O365 info)</li> | <li>Excel (link to O365 info)</li> | ||
Revision as of 16:28, 12 November 2020
Contents
Instructional Tips (for Higher OR Lower Bandwidth Activities)
- Save your Word documents and PowerPoint presentations as PDFs before uploading them to Meetings. This will reduce the amount of time Meetings will need to process and covert your file(s).
- Several Meetings features are unavailable when you choose to display an uploaded file. You will be UNABLE to:
Instructional Tips for Screensharing (High Bandwidth ONLY)
Examples of How Screensharing is Utilized
- Sharing a website to:
- display your Sakai course
- display the Durham Tech website or library resources
- share another website resource
- walk your students through a publisher site
- Demonstrating an application installed on your device, such as:
- Word (link to O365 info)
- Excel (link to O365 info)
- A webpage editor
- AutoCAD
- PowerPoint
Other Instructional Tips for Screensharing
- It is recommended that you open any applications and web sites you will need during your session in separate browser tabs before starting your meeting, so you can quickly transfer to them during your screen share.
- When you share your screen, the presentation area displays a “mirror” of your desktop. This is normal, and both you and your students will see this effect until you display a web site or application on your desktop
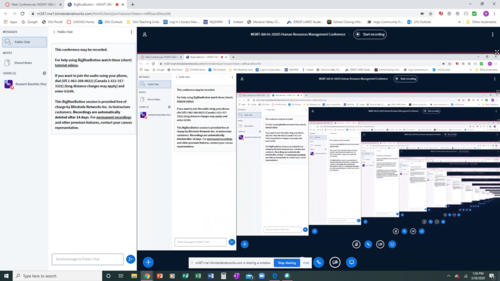
- If you want to display a PowerPoint presentation while screen sharing, you will need to open PowerPoint and display your presentation in the application.
- When screensharing, a few Meetings features will be unavailable (or more difficult to use). You will be UNABLE to: