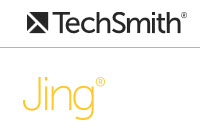Difference between revisions of "Tools: Jing"
From DurhamtechWiki
Jump to navigationJump to search| (One intermediate revision by the same user not shown) | |||
| Line 28: | Line 28: | ||
===What do I need to get started with Jing?=== | ===What do I need to get started with Jing?=== | ||
| − | * Visit the [https://www.techsmith.com/jing-tool.html Jing web site] to download the product at home; contact IT to download on your work computer | + | * Visit the [https://www.techsmith.com/jing-tool.html Jing web site] to download the product at home; contact IT to download on your work computer. |
<!-- * If you couldn't attend the Intro to Jing workshops, watch this short [http://www.screencast.com/users/ccwest/folders/Jing/media/208ca21c-5c0d-483c-9fe5-a688ed791b8f Jing video]. This video outlines material presented in the workshop and will provide an overview of the product. --> | <!-- * If you couldn't attend the Intro to Jing workshops, watch this short [http://www.screencast.com/users/ccwest/folders/Jing/media/208ca21c-5c0d-483c-9fe5-a688ed791b8f Jing video]. This video outlines material presented in the workshop and will provide an overview of the product. --> | ||
* After you install Jing, you create a [http://www.techsmith.com/tutorial-jing-what-is-screencastcom.html screencast.com id], where you can store your video and share the link. | * After you install Jing, you create a [http://www.techsmith.com/tutorial-jing-what-is-screencastcom.html screencast.com id], where you can store your video and share the link. | ||
| Line 56: | Line 56: | ||
* Find out [[Tools:_Screen_Shots#How_do_you_add_a_screen_shot_to_Sakai.3F|how to add a Jing screen shot to Sakai]] | * Find out [[Tools:_Screen_Shots#How_do_you_add_a_screen_shot_to_Sakai.3F|how to add a Jing screen shot to Sakai]] | ||
* [[Tools:_Screencasting#How_do_you_add_a_screencast_to_Sakai.3F|Add a Jing video and script to Sakai]] | * [[Tools:_Screencasting#How_do_you_add_a_screencast_to_Sakai.3F|Add a Jing video and script to Sakai]] | ||
| − | |||
| − | |||
| − | |||
| − | |||
| − | |||
| − | |||
===Where can I get more information about how to use Jing?=== | ===Where can I get more information about how to use Jing?=== | ||
Latest revision as of 12:22, 1 May 2019
Contents
- 1 Jing
- 1.1 What is Jing?
- 1.2 Why do instructors use Jing?
- 1.3 How can I learn more about Jing?
- 1.4 What do I need to get started with Jing?
- 1.5 What do I need to create Jing videos?
- 1.6 What do students need to view Jing videos?
- 1.7 How do you use Jing to create a screenshot or video?
- 1.8 How do you add Jing screenshots and screencasts to Sakai?
- 1.9 Where can I get more information about how to use Jing?
Jing
What is Jing?
Jing is the "always-ready" program that instantly captures and shares images and video... from your computer to anywhere. And it's free.
- Snap a picture of your screen. Record video of onscreen action. Share instantly over the web or email.
- Elegant and simple, Jing's minimal feature set keeps the focus on instant sharing.
Why do instructors use Jing?
- They use Jing to create a screen shot or a picture of what is displayed on your computer screen:
- Show a picture of a diagram or process and add it to Word, PowerPoint or Sakai
- Provide a roadmap to a part of your course for your students
- Show your students how to make screen shots, so they can show instead of tell you about a problem
- They use Jing to create a screencast or a video recording of actions that occur on your computer screen:
- Highlight important or commonly misunderstood aspects of an assignment
- Answer frequently asked questions
- Give group or whole class feedback
- Demonstrate the strengths of a sample work or project
- Provide feedback for papers, projects, and assignments
- Explain concepts and demonstrate how to perform math, science or computer lab assignments
How can I learn more about Jing?
Check out an intro video and/or screen shots/written instructions:
What do I need to get started with Jing?
- Visit the Jing web site to download the product at home; contact IT to download on your work computer.
- After you install Jing, you create a screencast.com id, where you can store your video and share the link.
What do I need to create Jing videos?
- Adobe Flash player installed on your computer
- A headset, microphone, or webcam for recording audio (headset is best)
- Need suggestions? Check out How to Choose a Video Recording Headset or Webcam
- Computer speakers or headset to listen to audio
- A script is recommended, so you know what you are going to say!
Check your Adobe Flash Player: Flash Player Help
- In future, Jing won't create Flash videos, but will generate mp4's
What do students need to view Jing videos?
- Adobe Flash player (free web browser plug-in)
- Computer speakers or headset to listen to audio
How do you use Jing to create a screenshot or video?
- Quick steps: How to create a Screenshot (picture) with Jing handout (pdf)
- How to create a Screencast (video) with Jing pdf handout (Plus how to add your video to Sakai)
Note: You can't upload Jing videos directly to YouTube. If you want to load videos to YouTube, use Snagit.
How do you add Jing screenshots and screencasts to Sakai?
Where can I get more information about how to use Jing?
- Review videos and step-by-step instructions: Jing Tutorials
- Check out Jing's Knowledge Base:Jing FAQ's/Support