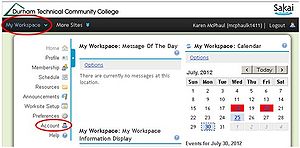Difference between revisions of "Sakai: Logging in"
| Line 65: | Line 65: | ||
* Your first & last name | * Your first & last name | ||
* The class you're taking that’s using Sakai | * The class you're taking that’s using Sakai | ||
| − | * A detailed description of the problem you | + | * A detailed description of the problem you're having |
* A phone number where you can be reached | * A phone number where you can be reached | ||
* Please cc: your instructor on any emails you send to the support team! | * Please cc: your instructor on any emails you send to the support team! | ||
Revision as of 15:32, 31 July 2012
Contents
What is Sakai?
Sakai is Durham Tech’s new system for accessing course materials online. Sakai is similar in many ways to Blackboard but offers an updated interface and many new tools.
Sakai will replace Blackboard at Durham Tech by December 2013. Until then, as we phase in Sakai, some of your courses may use Sakai and others may use Blackboard. If you don’t see all of your courses on Blackboard or on Sakai – don’t panic! Check with your instructor to find out which system he or she is using for your course.
What computer hardware and software do I need to use Sakai?
The requirements are pretty much the same as for Blackboard. You will need:
- a computer (PC or Mac) with high-speed Internet access
- a ConnectMail email account (provided by Durham Tech)
- a reasonably current web browser (Internet Explorer 8 or higher OR Firefox 4 or higher)
- current version of Java installed (how to get the current version of Java)
- JavaScript and cookies enabled (how to enable JavaScript and enable cookies)
Note to Mac users: Use the free Firefox web browser instead of Safari.
How do I log in to Sakai?
To log in to Sakai, you will use the SAME user id and password you use for WebAdvisor!
- Go to https://sakai.durhamtech.edu
- Enter your Sakai user id and password:
What if I forget my password?
IMPORTANT: Changing your password in Sakai automatically changes your WebAdvisor password and vice versa. The two will always be the same!
Need help resetting your password?
- Instructions for resetting your WebAdvisor password (DTCC)
- Contact the Information Technology Services Department (ITSD) help desk at 919-536-7200 ext.6111
What do I do after logging in?
When you log into Sakai, you are in My Workspace, a private area where you can access your course sites (under More Sites) and store private files (in Resources). My Workspace also displays an aggregated calendar, recent announcements, and notifications from your course sites.
Verify your email address in Sakai
Click on Account on the left to verify your email address. If no email address is listed (or if the address listed is incorrect), contact Sakai help: sakaihelp@durhamtech.edu.
How do I access my course in Sakai?
Click on the More Sites link at the top of the screen to see a list of all course sites you have access to. Then click on any course title to go into that course.
REMEMBER: Don’t panic if you do not see all of your courses listed in Sakai! Check with your instructor to find out which system he or she is using for the course.
Where do I go for help?
If you need help with Sakai, several options are available:
Check with your instructor
IIt's important to let your instructor know if you’re having a problem that may affect your ability to complete your assignments. Instructors organize their courses differently so the answer to your question may be specific to the way they are doing things.
Check out the online help resources
Visit the Sakai Help for Students resources (under construction)
Contact Durham Tech's Instructional Technology team
- Email: sakaihelp@durhamtech.edu
- Phone: 919-536-7213 (Mon-Fri, 8am - 5pm)
When contacting support, please provide the following info:
- Your first & last name
- The class you're taking that’s using Sakai
- A detailed description of the problem you're having
- A phone number where you can be reached
- Please cc: your instructor on any emails you send to the support team!