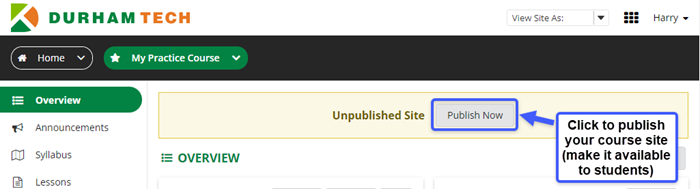Difference between revisions of "Sakai Procedures"
| (3 intermediate revisions by the same user not shown) | |||
| Line 16: | Line 16: | ||
| Corporate Education and Customized Training Program classes - ''all delivery methods'' | | Corporate Education and Customized Training Program classes - ''all delivery methods'' | ||
| CE | | CE | ||
| − | | Program director contacts the Curriculum Support and Development office to request a Sakai site | + | | Program director contacts the Curriculum Support and Development office (Terra Bikah) to request a Sakai site |
|- | |- | ||
| College and Career Readiness (CCR) classes <br/> - ''all delivery methods'' | | College and Career Readiness (CCR) classes <br/> - ''all delivery methods'' | ||
| BSP | | BSP | ||
| − | | Program director or instructor contacts the scheduler for CCR to request a Sakai site | + | | Program director or instructor contacts the scheduler for CCR (O'Keishe Wright) to request a Sakai site |
|- | |- | ||
| English as a Second Language (ESL) classes <br/> - ''all delivery methods'' | | English as a Second Language (ESL) classes <br/> - ''all delivery methods'' | ||
| BSP | | BSP | ||
| − | | Program director contacts the scheduler for ESL to request a Sakai site | + | | Program director contacts the scheduler for ESL (Jesus Gomez-Cespedes) to request a Sakai site |
|} | |} | ||
* '''''Note:''' Sakai sites will be created within 24 hours after requests are processed by the scheduler.'' | * '''''Note:''' Sakai sites will be created within 24 hours after requests are processed by the scheduler.'' | ||
| Line 102: | Line 102: | ||
===Where do my students get instructions for logging in to Sakai?=== | ===Where do my students get instructions for logging in to Sakai?=== | ||
| − | From '''YOU'''! | + | From '''YOU'''! Sakai may be new to your students, so it's important for you to give them instructions for accessing it. Please give your students a copy of the appropriate Sakai Student Login Handout, so they will know how to log in and who to contact for help: |
* <font color="navy">'''For credit courses:'''</font> [http://courses.durhamtech.edu/wiki/images/7/7c/SakaiStudentLogin.pdf Sakai Student Login Handout for Credit Students] (PDF) | * <font color="navy">'''For credit courses:'''</font> [http://courses.durhamtech.edu/wiki/images/7/7c/SakaiStudentLogin.pdf Sakai Student Login Handout for Credit Students] (PDF) | ||
* <font color="green">'''''For non-credit courses:'''''</font> [http://courses.durhamtech.edu/wiki/images/2/2d/SakaiStudentLogin-noncredit.pdf Sakai Student Login Handout for Non-Credit Students] (PDF) | * <font color="green">'''''For non-credit courses:'''''</font> [http://courses.durhamtech.edu/wiki/images/2/2d/SakaiStudentLogin-noncredit.pdf Sakai Student Login Handout for Non-Credit Students] (PDF) | ||
Latest revision as of 10:11, 14 June 2022
Contents
- 1 Course Site Creation and Instructor Access
- 1.1 How and when are Sakai sites created?
- 1.2 As an instructor, how do I get access to the Sakai sites for my classes?
- 1.3 I want to combine multiple sections into a single site on Sakai. Can I do that?
- 1.4 How do I import (copy) content from one Sakai course into another?
- 1.5 How can I customize which courses appear on the navigation bar at the top of Sakai?
- 1.6 When a section is canceled, what happens to the Sakai site for the class?
- 1.7 How can supervisors access Sakai sites for classes they supervise?
- 1.8 Can I request to have others added to my Sakai site?
- 2 Student Access
- 2.1 When are students added to Sakai sites?
- 2.2 Where can I see a current list of students in my course?
- 2.3 How do I make my Sakai site visible to students?
- 2.4 Where do my students get instructions for logging in to Sakai?
- 2.5 How can students get help with Sakai?
- 2.6 What happens when a student drops a class?
Course Site Creation and Instructor Access
How and when are Sakai sites created?
For all credit classes, Sakai sites are created automatically, starting a few months before the semester begins.
For non-credit classes that have a delivery method of online, hybrid, or blended, Sakai sites are created automatically, within 24 hours after the course section is created in Colleague.
- EXCEPTIONS: For the following types of non-credit classes, Sakai sites are NOT created automatically –- a request is required:
| Type of Non-Credit Class | Academic Level | How to Request a Sakai Site |
|---|---|---|
| Non-credit classes with traditional delivery method | CE | Program director/chair submits Section Request Form and selects option to request a Sakai site |
| Corporate Education and Customized Training Program classes - all delivery methods | CE | Program director contacts the Curriculum Support and Development office (Terra Bikah) to request a Sakai site |
| College and Career Readiness (CCR) classes - all delivery methods |
BSP | Program director or instructor contacts the scheduler for CCR (O'Keishe Wright) to request a Sakai site |
| English as a Second Language (ESL) classes - all delivery methods |
BSP | Program director contacts the scheduler for ESL (Jesus Gomez-Cespedes) to request a Sakai site |
- Note: Sakai sites will be created within 24 hours after requests are processed by the scheduler.
As an instructor, how do I get access to the Sakai sites for my classes?
To see and access your classes on Sakai, two criteria must be met:
- You must have satisfactorily completed the Intro to Sakai online workshop.
- See Sakai Training for details.
- The training requirement can be waived for instructors with previous Sakai experience.
- You must be assigned to the classes you are teaching on the official class schedule in Colleague.
- Your program director/chair provides information to your area's administrative assistant about the specific classes you are teaching.
- The administrative assistant assigns you to your classes on the official class schedule in Colleague.
Once these criteria are met, your classes will become visible to you in Sakai within 24 hours (assuming the Sakai sites have been created -- see above).
I want to combine multiple sections into a single site on Sakai. Can I do that?
Yes. You must submit the Sakai Combined Sections form to tell us which sections you want combined.
IMPORTANT:
- You must submit the Sakai Combined Sections form at least 2 business days BEFORE the official start date of the class.
- The sections to combine must have similar start and end dates. (You cannot combine a Mini-Session 1 section with a Mini 2 or full-session section.)
- It takes 1 to 2 days for Durham Tech's support staff to combine sections.
- We will send you an email when the sites have been combined. Meanwhile, it is very important to limit your work on Sakai to the site for the lowest section number.
- For example, if you've requested to combine sections 101 and 102, work only in the 101 site. Site(s) for the higher-numbered section(s) will be deleted when the sites are combined.
- For tips, review the handout on Working with Multiple Sections in a Combined Sakai Site (PDF)
If you have questions, contact sakaihelp@durhamtech.edu.
How do I import (copy) content from one Sakai course into another?
Please follow these instructions: Importing Course Content (PDF)
When you log in to Sakai, the navigation bar along the top provides links to sites to which you have recently been added. The sites in the navigation bar are your "favorite" sites. A limit of 15 favorite sites can be displayed on the navigation bar.
To change which sites are "favorites" and appear on the navigation bar:
- Click Sites (upper right). The Sites Drawer opens, which displays all of your sites.
- Click the star icon beside any site to "favorite" it (star fills in and turns yellow) or to "unfavorite" it (star turns gray, with no fill).
- You can click on the "Organize Favorites" tab to change the order in which favorites appear. Simply drag and drop to change the order.
- When finished, click X in the upper right of the Sites Drawer to close it, and then click the Reload link to see your changes.
When a section is canceled, what happens to the Sakai site for the class?
- When a section is marked "canceled" or "hold for cancellation" in Colleague, the instructor and all students are removed from the Sakai site within 24 hours.
- The Sakai site and its content are not deleted; however, the instructor can no longer see or access the site.
- If the instructor needs to access the Sakai site again (for example, to transfer the content to another class), contact sakaihelp@durhamtech.edu for assistance.
- Note: Supervisors can see canceled classes in Delegated Access.
How can supervisors access Sakai sites for classes they supervise?
- Supervisors can access classes they supervise using a tool called Delegated Access in Sakai.
- Through Delegated Access, supervisors can post announcements, email students, view the gradebook, and do most anything an instructor can (including adding/editing/deleting content), with some limitations.
- See Delegated Access for details.
Can I request to have others added to my Sakai site?
To protect student privacy, course site access is limited to those with a legitimate educational need. This includes students officially registered for the course, instructor(s) teaching the course, appropriate instructional supervisors, and appropriate support staff.
There are situations when others may be added to a Sakai site:
- To facilitate sharing of content, an instructor may be added to another instructor’s course site upon request. This requires approval from the program director/chair or from the instructor whose course is being shared and may be requested by emailing sakaihelp@durhamtech.edu.
- At times, individuals from entities outside of Durham Tech may need access to Sakai sites. This could include auditors, accreditation reviewers, or interns/volunteers working with a class in a College-sanctioned role. Contact Human Resources to request a "non-employee" account, which provides a login for accessing College systems. Once the "non-employee" account has been created, the program director/chair can email sakaihelp@durhamtech.edu to request access to specific Sakai sites.
- If a non-employee needs access to a Sakai site that does not contain student data, contact sakaihelp@durhamtech.edu to discuss options for creating a local guest account.
Student Access
When are students added to Sakai sites?
Students are added to Sakai sites daily from the start of registration. Each morning and late afternoon, a process runs that automatically adds students to your Sakai courses. This process also automatically removes students who drop.
Where can I see a current list of students in my course?
The Roster tool (on the main menu in your course site) allows you to view a list of students enrolled in your class.
The Roster tool lists each student's name, user ID, role, and email address. The Roster may also include a student's photo, pronouns, or their recorded name pronunciation, if the student chooses to provide these.
You can click Export at the top of the Roster area to download a spreadsheet that includes student names and email addresses.
How do I make my Sakai site visible to students?
When you are ready for students to access your course, click the Publish Now along the top of your course site. By default, all courses are marked unpublished (as shown below) until the instructor makes them available to students.
Durham Tech's Online Course Guidelines state that the instructor should publish the course site by 8:00 AM on the class start date.
Where do my students get instructions for logging in to Sakai?
From YOU! Sakai may be new to your students, so it's important for you to give them instructions for accessing it. Please give your students a copy of the appropriate Sakai Student Login Handout, so they will know how to log in and who to contact for help:
- For credit courses: Sakai Student Login Handout for Credit Students (PDF)
- For non-credit courses: Sakai Student Login Handout for Non-Credit Students (PDF)
How can students get help with Sakai?
The Help for Students page contains many videos and links to help your students learn to use Sakai – how to post in discussion forums, taking tests in Sakai, and so on. We recommend that you familiarize yourself with these resources and point your students to them.
The Contact Sakai Support page lists several ways students (and instructors) can get help:
- A Sakai help desk is available 24 hours a day, seven days a week for students and instructors. This help desk is provided by the North Carolina Community College System.
- Also, during the work week, you and your students are welcome to contact Durham Tech's local Sakai support staff directly by emailing sakaihelp@durhamtech.edu.
What happens when a student drops a class?
- When a student submits a withdrawal form, it must be processed by Student Records. Once that is done, the student will be automatically removed from the Sakai course site, typically within 12 hours.
- If a withdrawn student is reinstated in the class, once Student Records processes the reinstatement, the student will automatically be added back to the Sakai course site, typically within 12 hours.
- No data is lost in Sakai if a student is dropped and then re-added.