Difference between revisions of "Sakai: Statistics"
| (71 intermediate revisions by 2 users not shown) | |||
| Line 1: | Line 1: | ||
| − | ==== | + | ==Sakai Statistics and User Activity Tools== |
| − | + | ||
| − | + | ===User Activity=== | |
| − | + | The '''User Activity''' tool in Sakai gives instructors a quick look at students' activity in a course site. It's an easy way to see who is (and isn't) visiting the site. | |
| − | * | + | [[Image:User-activity.png]] |
| − | + | ||
| − | * | + | <font color="red">'''IMPORTANT:'''</font> In the User Activity tool, data are updated only once per day at 9:15 am each morning. Thus, if a student accesses a site any time AFTER 9:15 am, a record of this access will not show in User Activity until the next day (after 9:15 am). |
| − | + | ||
| − | * | + | ====Add the User Activity tool and perform a quick check==== |
| − | + | '''The instructor must add User Activity to the course site in order to use it:''' | |
| − | + | * In the main menu on the left, click '''Site Info''' | |
| + | * At the top, click '''Edit Tools''' | ||
| + | * Scroll down the the bottom, and click to place a check beside the '''User Activity''' tool | ||
| + | * At the bottom, click '''Continue''', then click '''Finish'''. | ||
| + | * The User Activity tool now appears on the course menu. Simply click it to see students' stats. | ||
| + | |||
| + | You can hide the User Activity button from students if you like(under Site Info > Page Order). If you leave it visible to students, they can click on it to see their own stats only. | ||
| + | |||
| + | ====Check activity for a specific student==== | ||
| + | |||
| + | '''After adding the User Activity tool:''' | ||
| + | |||
| + | * On the left, click on a student name. You'll see by date/time, each event (action) your student performed, and which Assignment or Test they submitted, up until 9:15 am of the current date. | ||
| + | |||
| + | '''What do the events mean?''' Check out the [[Event descriptions]] | ||
| + | |||
| + | ===Statistics Tool=== | ||
| + | The '''Statistics''' tool allows instructors to view detailed information about student activity in Sakai. It's a bit more complicated than the User Activity tool. However, data shown in Statistics represents up-to-the minute activity (unlike the User Activity tool, which is updated just once per day at 9:15 am). | ||
| − | + | ====Before using Statistics==== | |
| − | + | Before using the Statistics tool, it's important to make sure it is pulling data from all available tools in the site. To do that: | |
| − | + | * On the main course menu, click '''Statistics''' | |
| − | + | * At the top, click the '''Preferences''' button | |
| − | + | * On the right, under '''Activity definition''', click to put a check beside''' All tools''' | |
| − | + | * At the bottom, click '''Update''' to save | |
| + | * At the top, click the '''Reports''' button to return to exit Preferences and return to the main screen | ||
| − | * You can | + | ====Create and run a report in Statistics==== |
| + | * At the top, click on the '''Reports''' button. Then click on the '''Add''' button: | ||
| + | ** '''What:''' Activity should display '''Events'''; next to Events, '''Select by Tool''' should be selected. | ||
| + | *** You can find out the student activity for all tools selected in Preferences, or click on a specific tool. | ||
| + | *** To find out about the activity of more than one tool, click on a tool, then while holding down the ''Ctrl'' key on the keyboard, click on additional tools. | ||
| + | *** '''When:''' Click on a date range or click on custom to pick specific date ranges/times. | ||
| + | *** '''Who:''' Leave '''All''' users, or click on custom and pick a user. If you click on custom, you can pick multiple users by clicking on a username, then while holding down the ''Ctrl'' key on the keyboard, click on additional user names. | ||
| + | **** '''How:''' Choose Totals by ''User, Tool, Event and Date''. To choose more than one field: hold down the ''Ctrl'' key on the keyboard, as you click on each field. You'll see what each user did, when, with each tool you selected. | ||
| + | ** For Presentation, '''Table''' should be selected. | ||
| + | ** Click on the '''Generate Report''' button to run the report. | ||
| − | * To save your report: | + | ====View report results==== |
| + | * After creating and running your report, your results will display the Report selections at the top, then will display the following columns: User Id, Name, Event, Date, and Total. | ||
| + | * You can sort any column by clicking on the column title. | ||
| + | * Above the column titles, to the right, click on greater than buttons to display either additional pages, the last page, or click on the drop down box to change how many lines to display. | ||
| + | ** ''To print the results:'' Scroll to the top right, to the right of the Report selections, and click on the link ''printable results''. | ||
| + | *** At the top, on a new browser tab/window, click on the link ''Send to printer.'' | ||
| + | *** After printing, close the new browser tab/window to return to your report. | ||
| + | ** ''To Export the results:'' Click on the Export button at the bottom of the report. | ||
| + | *** You can export the report as a CSV (spreadsheet)or PDF. | ||
| + | ** If nothing met your report criteria selected, no data will display. Click on the ''Back'' button to change the settings for your report. | ||
| + | * '''After creating/running your report: To save your report:''' | ||
** Click on the '''Back''' button | ** Click on the '''Back''' button | ||
| − | ** Scroll to the top, add a '''report title''' | + | ** Scroll to the top, add a '''report title''' (you may have to click on the ''Show link'' to the right of Report, to get the report title to display). |
| − | ** Scroll to the bottom, click on the ''' | + | ** Scroll to the bottom, click on the '''Save report''' button. |
| − | * | + | ====Run a saved report==== |
| + | * On the main menu of Sakai, after you click on '''Statistics:''' | ||
| + | ** Your report names will display below the Add button | ||
| + | ** You can click on the report title link to run it, or click on the links below the report title to edit, duplicate or delete the report. | ||
| − | ==== | + | ====More info==== |
| − | * [ | + | * [https://support.sakai.duke.edu/2012/02/28/how-to-use-statistics-tracking-users-and-resources/ Tracking Users and Resources] (Duke) |
| + | * [https://lss.at.ufl.edu/help/Site_Stats Statistics](University of Florida) | ||
| + | * [https://sakai.rutgers.edu/helpdocs/sitestats.html Statistics] (Rutgers) | ||
Latest revision as of 16:21, 7 July 2015
Sakai Statistics and User Activity Tools
User Activity
The User Activity tool in Sakai gives instructors a quick look at students' activity in a course site. It's an easy way to see who is (and isn't) visiting the site.
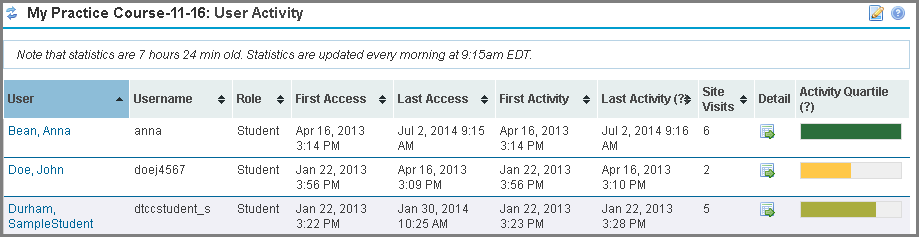
IMPORTANT: In the User Activity tool, data are updated only once per day at 9:15 am each morning. Thus, if a student accesses a site any time AFTER 9:15 am, a record of this access will not show in User Activity until the next day (after 9:15 am).
Add the User Activity tool and perform a quick check
The instructor must add User Activity to the course site in order to use it:
- In the main menu on the left, click Site Info
- At the top, click Edit Tools
- Scroll down the the bottom, and click to place a check beside the User Activity tool
- At the bottom, click Continue, then click Finish.
- The User Activity tool now appears on the course menu. Simply click it to see students' stats.
You can hide the User Activity button from students if you like(under Site Info > Page Order). If you leave it visible to students, they can click on it to see their own stats only.
Check activity for a specific student
After adding the User Activity tool:
- On the left, click on a student name. You'll see by date/time, each event (action) your student performed, and which Assignment or Test they submitted, up until 9:15 am of the current date.
What do the events mean? Check out the Event descriptions
Statistics Tool
The Statistics tool allows instructors to view detailed information about student activity in Sakai. It's a bit more complicated than the User Activity tool. However, data shown in Statistics represents up-to-the minute activity (unlike the User Activity tool, which is updated just once per day at 9:15 am).
Before using Statistics
Before using the Statistics tool, it's important to make sure it is pulling data from all available tools in the site. To do that:
- On the main course menu, click Statistics
- At the top, click the Preferences button
- On the right, under Activity definition, click to put a check beside All tools
- At the bottom, click Update to save
- At the top, click the Reports button to return to exit Preferences and return to the main screen
Create and run a report in Statistics
- At the top, click on the Reports button. Then click on the Add button:
- What: Activity should display Events; next to Events, Select by Tool should be selected.
- You can find out the student activity for all tools selected in Preferences, or click on a specific tool.
- To find out about the activity of more than one tool, click on a tool, then while holding down the Ctrl key on the keyboard, click on additional tools.
- When: Click on a date range or click on custom to pick specific date ranges/times.
- Who: Leave All users, or click on custom and pick a user. If you click on custom, you can pick multiple users by clicking on a username, then while holding down the Ctrl key on the keyboard, click on additional user names.
- How: Choose Totals by User, Tool, Event and Date. To choose more than one field: hold down the Ctrl key on the keyboard, as you click on each field. You'll see what each user did, when, with each tool you selected.
- For Presentation, Table should be selected.
- Click on the Generate Report button to run the report.
- What: Activity should display Events; next to Events, Select by Tool should be selected.
View report results
- After creating and running your report, your results will display the Report selections at the top, then will display the following columns: User Id, Name, Event, Date, and Total.
- You can sort any column by clicking on the column title.
- Above the column titles, to the right, click on greater than buttons to display either additional pages, the last page, or click on the drop down box to change how many lines to display.
- To print the results: Scroll to the top right, to the right of the Report selections, and click on the link printable results.
- At the top, on a new browser tab/window, click on the link Send to printer.
- After printing, close the new browser tab/window to return to your report.
- To Export the results: Click on the Export button at the bottom of the report.
- You can export the report as a CSV (spreadsheet)or PDF.
- If nothing met your report criteria selected, no data will display. Click on the Back button to change the settings for your report.
- To print the results: Scroll to the top right, to the right of the Report selections, and click on the link printable results.
- After creating/running your report: To save your report:
- Click on the Back button
- Scroll to the top, add a report title (you may have to click on the Show link to the right of Report, to get the report title to display).
- Scroll to the bottom, click on the Save report button.
Run a saved report
- On the main menu of Sakai, after you click on Statistics:
- Your report names will display below the Add button
- You can click on the report title link to run it, or click on the links below the report title to edit, duplicate or delete the report.
More info
- Tracking Users and Resources (Duke)
- Statistics(University of Florida)
- Statistics (Rutgers)