Digital Accessibility FunDAI FAQ
Contents
- 1 Fundamentals of Digital Accessibility for Instructors (FunDAI) Workshop FAQ
- 1.1 Accessible Tables
- 1.2 Adding an Additional Placeholder to a Slide Layout Template
- 1.3 Addressing Alternative Textor Custom Graphics (created in PowerPoint)
- 1.4 PDF Accessibility
- 1.5 Creating Captions and Transcript in YouTube
- 1.6 Providing Audio Description in Videos
- 1.7 Understanding Basic Keyboard Accessibility
- 1.8 Helpful Hyperlinks from Module 4
Fundamentals of Digital Accessibility for Instructors (FunDAI) Workshop FAQ
This workshop FAQ contains information and handouts on frequently requested digital accessibility topics. Visit Digital Accessibility Checklists for additional FunDAI resources.
Accessible Tables
Tips for creating accessible tables in Microsoft Word:
- Assign a header row (usually the table's top row)
- Create a title (using Word's "Caption" feature)
- Check reading order (using the Tab test)
Video Transcript of Creating Accessible Tables (text file)
- To learn more, here's a handout on creating accessible tables in Word (DOC)
Adding an Additional Placeholder to a Slide Layout Template
In Module 2, you learned that in order to create accessible slide structure, it is important that you utilize PowerPoint's slide layout templates that contain placeholders for content. If you need an additional content placeholder, you can add more in Slide Master View.
- Handout on how to add a content placeholder in Slide Master View (DOC).
Addressing Alternative Textor Custom Graphics (created in PowerPoint)
If you create your own custom graphics in PowerPoint, you might wonder how to approach the alternative text for an image that's been created by layering many shapes and lines on top of one another.
In the video below, you'll learn how to condense these many layers into a single image graphic for which you can then provide an alternative text:
Video Transcript for Collapsing a Multi-layered Image in PowerPoint (text file)
PDF Accessibility
How can I tell if my PDF is accessible?
The best way to determine whether or not the PDF is accessible is to use Adobe Acrobat Pro's Accessibility Checker; however, Adobe Acrobat Pro is rather expensive, and so here are two free steps that will help you check for basic PDF accessibility:
- Can you highlight individual lines of content in the PDF?
- If not, then the PDF is akin to an inaccessible image, and assistive technology will be unable to access it. Unfortunately, without Adobe Acrobat Pro, you will be unable to "fix" an inaccessible PDF to make it more accessible. However, if you can highlight content in the PDF, it is more likely that assistive technology will be able to access the content.
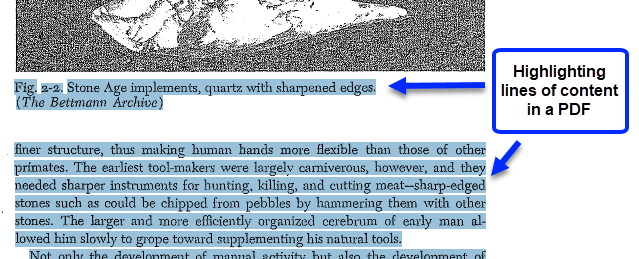
- Is the content structured? Do the images have alt text?
- You can use the PDF Accessibility Checker, a free tool from Access for All, to scan a PDF to determine how many accessibility errors it has. A useful feature of the PAC is that it allows you to perceive the PDF from the perspective of a screen reader user. This provides you with an opportunity to confirm the document's structure (i.e., are headings present?) and whether or not other accessibility measures have been taken, such as giving images alternative text. Please see the PAC User Instructions for basic information on how to use this tool.
How to create a PDF from a Word document
After you create an accessible Word document, you can save it as a PDF.
- Here's handout on creating a PDF from a Word document (DOC)
Creating Captions and Transcript in YouTube
In Module 4, you learned about the importance of providing captions and a transcript for your videos. There are a number of ways to approach the process of captioning videos; however, we'll focus on two common scenarios; captioning a video that has a script and captioning a video that does NOT have a script.
Scripted Videos
When you create a video, we suggest that you write a script before recording it. The practice of scripting is useful for a number of reasons. It helps you plan the presentation of your content, it usually reduces speech fillers (such as "um"/"ah"), and it helps you stay on track while recording. In terms of video accessibility, a script is also very useful because it drastically speeds up the captioning process. In YouTube, you can upload the script, allowing YouTube to sync the text with the video. To learn more about this process, visit YouTube's instructions on how to add your own captions.
One final benefit of scripting a video is the script can double as the video's transcript. Play the video while reading the transcript to ensure all of the audio information is transcribed accurately (verbatim), important visual components are included, and then upload the transcript to Sakai. Remember to post the transcript near its corresponding video!
Unscripted Videos
If you do not have a script for your video, YouTube can automatically caption the video; however, the captions produced by this feature should be considered only a draft. YouTube's automatic captioning does not provide punctuation nor captialization for the first word of sentences, and it may fail to capitalize some proper nouns. It may also omit or erroneously transcribe important terminology and phrasing. For these reasons, it's important to take the time to correct the automatic captions for your videos. To learn more about this process, visit YouTube's instructions on how to edit captions.
Once you've corrected your video's captions, you can extract the transcript.
Extracting the Transcript for a YouTube Video
YouTube makes it easy to extract a video's transcript. Because you can extract the transcript from both your videos and others' videos, it'll be important to make sure the transcript is accurate (verbatim)--especially after extracting it from others' videos.
- Please follow the instructions in this handout to learn more about extracting the transcript for a YouTube video (DOC).
Providing Audio Description in Videos
In Module 4, you learned that captions and transcripts make a video more accessible to someone with a hearing impairment, and both of those considerations go a long way in ensuring your video content does not create a barrier for someone unable to hear it. A third accessibility consideration is providing sufficient audio description.
What is Audio Description?
Audio description can be defined as short, verbal descriptions of a video's key visuals. On television, audio description may be a description of the setting, costumes, facial expressions, actions, etc. In an educational video, audio description may provide a description of a diagram or it may read the displayed text. These descriptions make the visual component of video available to someone unable to see it.
Inserting audio description after a video has been created can be time consuming and will need to be considered on a case-by-case basis; it is often easier to provide sufficient visual description at the time a video is created (i.e., when it is scripted and recorded).
Watch the video below for tips on how to create videos that provide sufficient visual description.
Video Transcript of Using Descriptive Language in Videos (DOC)
Understanding Basic Keyboard Accessibility
Some students are unable to use a mouse when operating a computer, and so they will rely on their keyboard to navigate your course. It's important to take a moment to make sure any web resources you link out to have basic keyboard accessibility.
To learn how to perform this easy test watch this short video on Understanding Keyboard Accessibility (YouTube) or read the Video Transcript for Understanding Keyboard Accessibility (text file).
Helpful Hyperlinks from Module 4
The following hyperlinks were provided in a graphic in Module 4 and were not clickable. Here, they are active and can be clicked:
- Instructional Technologies Department Wiki
- Durham Tech Faculty Resources
- Durham Tech Adjunct Faculty Resources
- Durham Tech Library