Sakai Procedures revised
Instructors who use Sakai at Durham Tech must follow the procedures described on this page. Please read carefully!
Contents
- 1 Course Site Creation
- 1.1 How and when are Sakai sites created?
- 1.2 How will I know that my Sakai sites have been created?
- 1.3 My courses are not listed in Sakai (or some sections are incorrect). What do I do?
- 1.4 I want to combine multiple sections into a single site on Sakai. Can I do that?
- 1.5 What if the sections that I am assigned to teach change?
- 1.6 What if there are multiple instructors teaching a course?
- 1.7 How can I give my supervisor access to my Sakai site?
- 1.8 How do I hide a site so it no longer appears under "Sites"?
- 1.9 How can I access a site that I've hidden?
- 2 Importing (Copying) Content
- 3 Student Access
- 4 Sakai Procedures Video
Course Site Creation
How and when are Sakai sites created?
Sakai sites are created automatically for all credit classes (CU), starting a few months before the semester begins.
Sakai sites are created automatically for non-credit classes (CE) that have a delivery method of online, hybrid, or blended. Sakai sites are created within 24 hours after the course section is created in Colleague.
Sakai sites are NOT created automatically for the following classes – a request is required:
- Non-credit classes (CE) with "traditional" delivery method
- The program director/chair must submit a Section Request Form (at forms.durhamtech.edu) and select the option to request a Sakai site for the class.
- College and Career Readiness classes and ESL classes (BSP) – all delivery methods
- The program director or instructor must contact the scheduler for their area and request a Sakai site
- Corporate Education and Customized Training Classes – all delivery methods
- Program director must contact the scheduler for their area and request a Sakai site
- Note: Sakai sites will be created within 24 hours after requests are processed by the scheduler.
How will I know that my Sakai sites have been created?
Log into Sakai, click on "Sites", and you should see your courses listed in a section labeled with the year/semester. (Example: 2019SP) Click on any course in the list to go into the course site.
My courses are not listed in Sakai (or some sections are incorrect). What do I do?
- For credit courses: Work with your program director, discipline chair, or department secretary to make sure you are assigned to the correct sections in Colleague. Once Colleague is updated, the correct course sites should appear in Sakai by 11 AM the next morning.
- For non-credit courses: Check with appropriate staff in your area to make sure the form has been submitted to request your course sites. If this has been done but your site isn't appearing in Sakai, contact sakaihelp@durhamtech.edu for further assistance.
I want to combine multiple sections into a single site on Sakai. Can I do that?
Yes. You must submit the Sakai Combined Sections form to tell us which sections you want combined.
IMPORTANT:
- You must submit the Sakai Combined Sections form at least 2 business days BEFORE the official start date of the class.
- The sections to combine must have similar start and end dates. (You cannot combine a Mini-Session 1 section with a Mini 2 or full-session section.)
- It takes 1 to 2 days for Durham Tech's support staff to combine sections.
- We will send you an email when the sites have been combined. Meanwhile, it is very important to limit your work on Sakai to the site for the lowest section number. (For example, if you've requested to combine sections 101 and 102, work only in the 101 site. Site(s) for the higher-numbered section(s) will be deleted when the sites are combined.)
- For tips, review the handout on Working with Multiple Sections in a Combined Sakai Site (PDF)
If you have questions, contact sakaihelp@durhamtech.edu.
What if the sections that I am assigned to teach change?
When a change is made to instructor assignments in Colleague, the next day the "new" section(s) you are teaching will appear in Sakai, and the "old" sections that you are no longer teaching will no longer be visible to you. Any content that you added to the site for the "old section" will NOT be deleted -- however the "new" instructor who is assigned to that section may choose to delete or modify it.
What if there are multiple instructors teaching a course?
There can be multiple instructors in a site in Sakai. All instructors who are assigned to a section in Colleague AND who have completed the Intro to Sakai workshop will be added to the corresponding site in Sakai. Please note that if an instructor has not completed the Intro to Sakai workshop, he/she will not have access to the site on Sakai.
How can I give my supervisor access to my Sakai site?
Send requests to add supervisors to courses to sakaihelp@durhamtech.edu. Be sure to include the exact course prefix/number/section along with the name of the person to add.
Please note: Only folks who have completed the Intro to Sakai workshop can be added to a site.
How do I hide a site so it no longer appears under "Sites"?
- Log in to Sakai.
- In the Home area, click on Preferences in the menu on the left.
- Click the Sites tab along the top.
- Check the box to the right of any site you want to hide. Note that you can check the box beside any specific semester to hide ALL sites for that semester.
- Click Update Preferences at the bottom.
- Click Sites to see your changes.
In My Workspace, click on Membership in the menu on the left. This displays a list of ALL of your sites, including any that you've "hidden". Click on any site title to access the site.
- Note: Membership lists just 20 sites per page. Use the controls above your list of sites to advance to another page or to view more sites per page.
Importing (Copying) Content
How do I import (copy) content from my Sakai course into another Sakai course?
Student Access
When will students be added to Sakai sites?
Students are added to Sakai sites daily from the start of registration. Each morning and evening, a process runs that automatically adds students to your Sakai courses. This process also automatically sets to inactive students who drop.
Where can I see a list of currently active students in my course?
The Roster tool (on the main menu in your course site) allows you to view a list of students that matches the roster in Colleague. The Roster tool lists the student Name, User ID, and Role. To see a list of students' email addresses, click Export at the top of the Roster area to download a spreadsheet that includes student email addresses.
How do I make my Sakai site visible to students?
When you are ready for students to access your course, click the Publish Now along the top of your course site. By default, all courses are marked unpublished (as shown below) until the instructor makes them available to students.
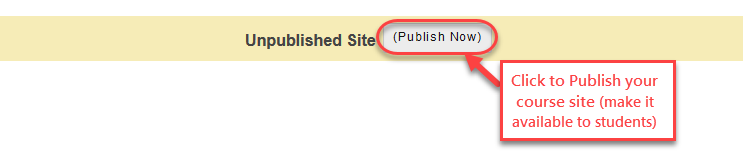
Where do my students get instructions for logging in to Sakai?
From YOU! While we are in transition, it's especially important for you to tell your students that you are using Sakai and to give them instructions for accessing Sakai. Please give your students a copy of the appropriate Sakai Student Login Handout, so they will know how to log in and who to contact for help:
- For credit courses: Sakai Student Login Handout for Credit Students (PDF)
- For non-credit courses: Sakai Student Login Handout for Non-Credit Students (PDF)
The Sakai Help for Students site is a great place to refer your students if they are having trouble or need more info on using Sakai. (There is a link to "Help for Students" on the main Sakai login page.)
What do I do if a student drops?
Nothing! When a student or instructor submits a withdrawal form, after the withdrawal is processed by Student Records, that evening (or the next morning, if the drop was processed after 3:50 pm) the student will become inactive (no longer visible) in the Sakai course site. If the student needs to be reactivated, that change must happen in Colleague first, then the student will automatically become active in Sakai the next morning. No data is lost in Sakai if a student is dropped and then re-added.
Sakai Procedures Video
View the Sakai Procedures video to see and hear an overview of important Sakai procedures.