Sakai 11 Tips
From DurhamtechWiki
Contents
Known Issues/Workarounds
Buttons fail to function
- Issue: Some instructors report instances of buttons not working in Sakai 11. For example, when adding or editing an Assignment, you click the "Post" or "Save" button and nothing happens. Or after editing home page content, you click "Continue" and nothing happens.
- Workaround: Clearing the cache resolves this issue. For a full clear of the cache, we recommend logging out of Sakai, clearing the cache, closing the browser, then re-opening the browser and logging in again.
Note: If this problem recurs more than a few times on the same computer, please contact sakaihelp@durhamtech.edu.
YouTube videos
- Issue: YouTube videos embedded in Lessons using "Add Multimedia" under Sakai 2.9 now appear very wide across the screen.
- Workaround: To the right of the embedded video, click the edit icon. Change the "Width" to something smaller, such as 40%. (Height can remain as is, or be removed and left blank.) Click Update Item to save the change.
HTML notice
- Issue: A few instructors have reported a notice in a yellow box (as shown below) popping up in their sites. The notice may appear on the course home page, or after copying/pasting content into a text editor box somewhere in Sakai.
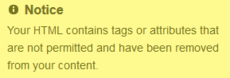
- Workaround: The notice indicates that content that you've entered into Sakai (most likely, content that you pasted in) contains some behind-the-scenes code that is problematic. This is fixable on a case-by-base basis. Please contact sakaihelp@durhamtech.edu and let us know which site and where in the site the boxes are appearing, and we should be able to clean things up for you.
Tips
Importing content
The process for importing content from another course has some new time-saving features:
- You no longer have to add tools before importing; the import process will automatically add them for you, based on what you choose to import.
- There is now an option to import content from the "home page" (aka "Site Information Display"). Any images on the home page will import and be visible to students (IF set up properly and visible to students in the course you are importing from!)
For details, see our updated instructions for importing course content (PDF).
Roster
- When you access the Roster, only the first 10 students display. If you scroll all the way down, more students will appear as you scroll.
- Students' email addresses are no longer listed in the Roster. Click Export at the top to download a spreadsheet that contains student email addresses.
Turnitin
- In the prior version of Sakai, Turnitin would check only one attachment per student per assignment. Therefore, instructors were advised to choose "Single file upload" when setting up Turnitin-enabled Assignments, to prevent a student from uploading more than one document. If desired, you can now allow students to submit more than one attachment on an assignment, and all attachments will be checked by Turnitin.
- When setting up a Turnitin-enabled Assignment, if you choose an option (e.g. "Inline and Attachments") that allows students to enter comments along with their attachment(s), those comments will be checked by Turnitin -- but only if the comment text exceeds 25 words. (This is a general rule for Turnitin: any documents or text consisting of fewer than 25 words total are not checked, and will return an "error" stating that the content could not be processed. This error is represented by a yellow triangle.)

- On the Assignment grading screen in Sakai, instructors will see a Turnitin column which presents information a bit differently than in the prior version. Each document submitted will show an icon. Point to the icon to see additional information. For example, a yellow triangle icon means either...
- the attachment has been submitted and is pending review (wait 15-30 minutes for results to be returned) OR
- an error occurred and Turnitin could not process the document (contact sakaihelp@durhamtech.edu for assistance).
New Gradebook
- Instructors can choose to use the old Gradebook (now called "Gradebook Classic") or the new, redesigned one (called simply "Gradebook").
- The new Gradebook requires horizontal scrolling to see all items. Inconveniently, the horizontal scrollbar is at the bottom, which means you have to scroll all the way down before you can scroll left to right! An easier method may be to use the right and left arrow keys on your keyboard to navigate around in the new Gradebook.