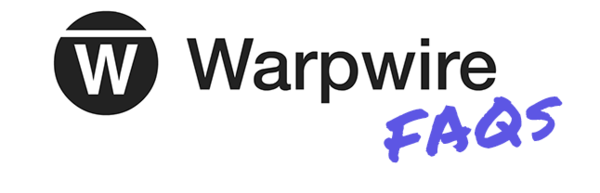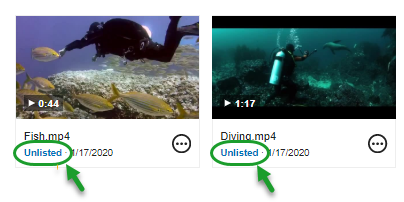Sakai: Warpwire FAQs
Click EXPAND to view the answer to each frequently asked question below...
- By default, only your students can access your Warpwire multimedia content.
- And they can see that content only where you insert (embed) it in Sakai.
- In other words, students can see content you insert in Lessons, in Forums, in Assignments, etc. But if they click on the Warpwire button in the course menu, they don’t see anything there, assuming all content is marked “Unlisted”.
![]() METHOD 1 (SIMPLEST): Insert Warpwire content into another Sakai site
METHOD 1 (SIMPLEST): Insert Warpwire content into another Sakai site
You can insert content from any of your Media Libraries into any class you are teaching. Wherever you insert it, your students can see it, even if the content resides in the Media Library for another class.
To insert Warpwire content into another class’s site:
- In Sakai, go into the site you want to share Warpwire content with.
- Navigate to the place where you want to insert the content (such as Lessons > Add Text).
- On Sakai’s text editor, click the Warpwire icon (
 ).
). - Click Account in the upper right.
- A list of all Media Libraries you have access to appears. Click on the Media Library that contains the content you want to use.
- Select the item of content you want to share, then at the bottom, click Insert Item.
- Save. Students in this class will be able to view the inserted content, even though the content resides in another class’s Media Library.
Note about analytics: To view analytics, you must go to the Media Library in the site where the content is stored. The analytics will list all students who have access to that content, from all classes.
![]() METHOD 2: Copy Warpwire content to another class's Media Library
METHOD 2: Copy Warpwire content to another class's Media Library
Alternatively, you can copy content from one class’s Media Library to another class’s Media Library for use in the latter class. This adds some extra work but will result in separate analytics for each class.
To insert Warpwire content into another class’s Media Library:
- Suppose you have Warpwire content in site 1 that you want to use in site 2. In site 2, add the Warpwire tool to the course menu and click on it to create a Media Library for the site.
- In site 1, click Warpwire on the course menu.
- For any content item, click the options icon (
 ) and choose Copy.
) and choose Copy. - A list of all of your Media Libraries appears. Locate the Media Library you want to copy the content to, and to the right, click Add Copy. The content is now copied to that site’s Media Library. Repeat this step for any other content items you want to copy.
- Go back into site 2, and click Warpwire in the course menu. You will see the copied content items. Now you can insert the content in the Sakai site for students to view.
When you import Sakai content from one site to another…
- The Warpwire Media Library from the “old” (source) site is not imported.
- Warpwire videos embedded in the site are imported; HOWEVER:
- all Warpwire content embedded in the new site still links to the Media Library in the “old” Sakai site.
- only Warpwire content embedded in Lessons can be viewed by students in the new site.
- videos embedded anywhere else – in Tests & Quizzes, Announcements, the Overview page, etc. – can be seen by the instructor but CANNOT be seen by students in the new site.
- When students in the new site view Warpwire content in Lessons, their analytics are added to the Media Library in the “old” (prior) Sakai site.
- If you don’t mind compounded analytics AND if you have Warpwire content embedded only in Lessons, then there is nothing you need to do!
- Otherwise, you will need to take steps to ensure your Warpwire content is viewable by students in your new site and separate analytics are maintained. Follow the steps in Importing Warpwire Content to Another Sakai Site (PDF).
When you import course content from one Sakai site to another, there are additional steps you must take to ensure that your Warpwire content will be viewable by students in the new site. Follow the steps below to re-link Warpwire content after importing:
- After importing your Sakai site, in the new site, navigate to an item of embedded Warpwire content (e.g. in Lessons, Assignments, wherever).
- Make note of the Media Library displayed in the upper left corner (just below the video title). This tells you in which library this content is stored; you’ll need to know this for step 7 below.
- Click to Edit the inserted Sakai content, so Sakai’s text editor box appears.
- In the text box, click on the Warpwire content placeholder to select it.
- Click the Warpwire button in the text editor toolbar.
- Click Account in the upper right.
- A list of Media Libraries you have access to appears. Click the Media Library that contains the content (as noted in step 2 above).
- Select the content you want to share, then at the bottom, click Insert Item.
- Save. Now students in the new class will be able to view the inserted content, even though the content still resides in the other class’s Media Library.
Yes! Follow these instructions: Allowing Students to Create/Share Videos with Warpwire (PDF). A handout for your students is provided in the PDF.