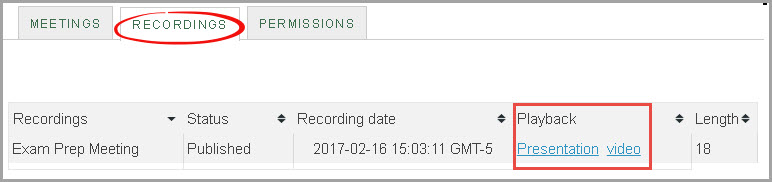Difference between revisions of "Meetings: Recording and Playing your recording"
From DurhamtechWiki
Jump to navigationJump to search| Line 1: | Line 1: | ||
===Record and Playback Basics=== | ===Record and Playback Basics=== | ||
| − | Meetings does record lectures '''easily''' and provides meeting and participant statistics! The recordings won't show up immediately, but short recordings show up fairly quickly. You can "Hide" Recordings (make recordings unavailable) to students, too. | + | Meetings does record lectures '''easily''' and provides meeting and participant statistics! |
| + | * The recordings won't show up immediately, but short recordings show up fairly quickly. You can "Hide" Recordings (make recordings unavailable) to students, too. | ||
====Recording Setup==== | ====Recording Setup==== | ||
Revision as of 16:06, 14 June 2018
Contents
Record and Playback Basics
Meetings does record lectures easily and provides meeting and participant statistics!
- The recordings won't show up immediately, but short recordings show up fairly quickly. You can "Hide" Recordings (make recordings unavailable) to students, too.
Recording Setup
- When you create a meeting, you must click on the box beside Recording.
Note: When you set up a meeting, you can also state it's duration, therefore, a meeting may also end when it reaches your stated meeting duration. (BigBlueButton)
Starting and Stopping your Recording
- How do you start a recording in your Meeting?
- At the top right, click on the record start/stop button, by Shortcut Keys, Help, and Log Out icons.
- When does a recording start and stop?
- BigBlueButton will record the meeting from the time you press the record button to the time you press the record button again.
- You can start and stop the recording as many times as you like-only one recording will be created.
Playback Requirements
- What web browsers play recordings?
- Firefox and Chrome do playback recordings, but Internet Explorer and Safari do not. (BigBlueButton)
Your presentation, now polling, whiteboard and mouse movements, plus webcams, desktop sharing, chat, as well as audio will be recorded (BigBlueButton).
- Note: The User Area is not recorded (therefore, you can't use the recording for attendance purposes).
- When does a recording appear for review? It can take a few minutes, depending on how long your recording is, after you make a recording:
- Click on Meetings, Click on Recordings.
- To the right of your Meeting title, you can click on one of two links to recordings of your meeting. Click on Presentation or video to review it.
- How do you Share Recordings?
- Click on Meetings, click on Recordings.
- Now you can direct students to the Meetings Recordings area link, or after clicking on the video link, you can copy the web address of the link and share it with others.
- Can I download recordings?
- You can do this now, but we don't recommended it. Why not share the link to the video?
Hiding and Showing Recordings
- Can you hide a recording?
- In Meetings, in Recordings, move your cursor over the recording title you want to hide.
- Below it, you'll now see links you can click on to Hide or Delete the recording.
- After you click Hide, make sure the Status changes from Published to UnPublished. Now only you can see your recording.
- Can you make a hidden recording available again?
- Follow the steps above, but now you'll see a new link "Show" you can click on.
- After you click on Show, make sure the status changes back to Published.