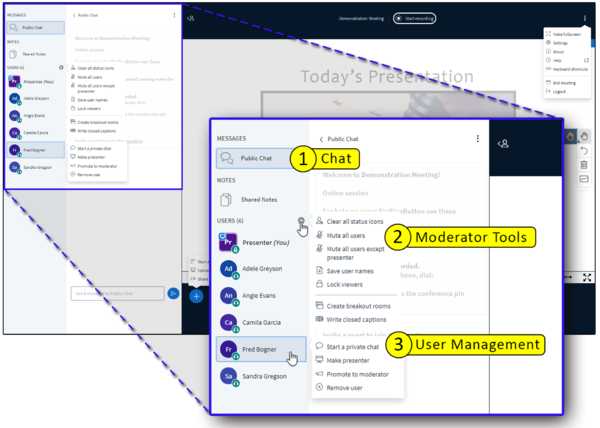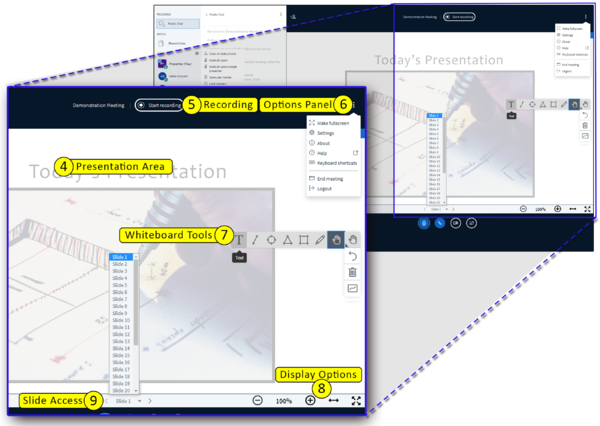Difference between revisions of "Meetings: Getting to Know the Meetings Presentation Area"
From DurhamtechWiki
Jump to navigationJump to search| Line 98: | Line 98: | ||
==Learn More== | ==Learn More== | ||
| + | <p>[[File:Icon-LearnMore.png|40px|alt=Learn More icon]] <big>What can I do as a [[Meetings: Presenter Features|Presenter in a Meeting]]?</big></p> | ||
<p>[[File:Icon-Home.png|40px]] <big> Take me back to the [[Sakai: Revised Meetings|Meetings Home page]].</big></p> | <p>[[File:Icon-Home.png|40px]] <big> Take me back to the [[Sakai: Revised Meetings|Meetings Home page]].</big></p> | ||
Revision as of 10:30, 14 December 2020
What are the different parts of your Meeting session? Click on the images below to view a larger version of it.
- Presentation Area
- The PDF of your PowerPoint presentation displays here
- The whiteboard feature displays here
- Area above the presentation:
- Start and Pause the Recording
- Options panel:
- Access Settings
- End the Meeting - All users are ejected from the meeting session and recording ends
- Logout - Meeting session continues; moderator can reenter by refreshing the Meetings page in Sakai
- Whiteboard Tools
- Use a pen on the whiteboard (or on your presentation)
- Create shapes
- Type text
- Display options
- Zoom in and out
- Resize the presentation area
- Slide Access
- Access the slides (or pages) of your presentation
Learn More
![]() What can I do as a Presenter in a Meeting?
What can I do as a Presenter in a Meeting?
![]() Take me back to the Meetings Home page.
Take me back to the Meetings Home page.