Difference between revisions of "Meetings: Add and Create a Meetings Session"
From DurhamtechWiki
Jump to navigationJump to search| Line 10: | Line 10: | ||
==Create a Meeting== | ==Create a Meeting== | ||
* Meeting for an instructor and students (''see below'') | * Meeting for an instructor and students (''see below'') | ||
| − | * Meeting for Instructor | + | * Meeting for Guest, Instructor, and students (handout already created) |
* Meeting for Two or More instructors and students (new handout) | * Meeting for Two or More instructors and students (new handout) | ||
* Private Meeting with Student (new handout from Create Meetings handout) | * Private Meeting with Student (new handout from Create Meetings handout) | ||
Revision as of 13:03, 11 November 2020
Add tool to site
create a meeting
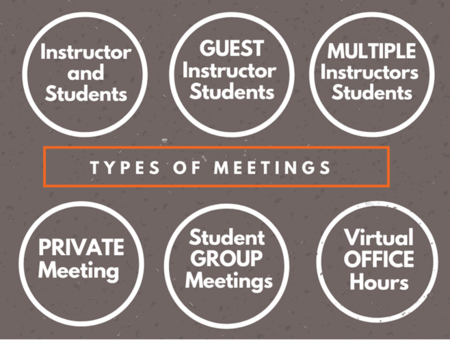
Add the Meetings Tool
- Open a course site on Sakai. From the course menu, click Site Info.
- Click the Manage Tools tab, and then scroll down and place a check next to Meetings.
- Scroll to the bottom and click Continue, then click Finish. Meetings now appears on your course menu
Create a Meeting
- Meeting for an instructor and students (see below)
- Meeting for Guest, Instructor, and students (handout already created)
- Meeting for Two or More instructors and students (new handout)
- Private Meeting with Student (new handout from Create Meetings handout)
- Student Group Meetings (new handout from Create Meetings handout)
- Virtual Office Hours (Amy has steps?)
Meeting for an instructor and students
- From the course menu, click Meetings.
- Click Create Meeting.
- If displayed: Please disregard a warning box that states “(x) Some users are not allowed to participate in meetings. Please revise tool permissions”.
- It refers to inactive students in your course site (that you can’t see).
- Do not revise permissions!
- If displayed: Please disregard a warning box that states “(x) Some users are not allowed to participate in meetings. Please revise tool permissions”.
- Type a title for the meeting (required). Your students will see the title in the list of meetings.
- Leave the default setting for each of the remaining options.
- Click the Save button to create your meeting.