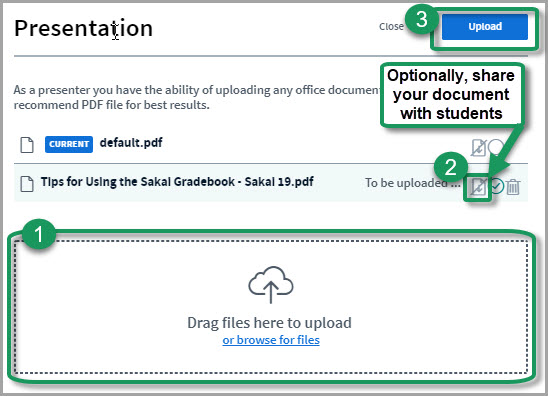Difference between revisions of "How do I upload a document to display to my students?"
From DurhamtechWiki
Jump to navigationJump to search| Line 9: | Line 9: | ||
* Find your document, select your document and save it. | * Find your document, select your document and save it. | ||
* Back in the Add Files to Your Presentation dialog box: | * Back in the Add Files to Your Presentation dialog box: | ||
| − | ** New: Optionally, you can add a check beside "Enable download of presentation" | + | ** New: Optionally, you can add a check beside "Enable download of presentation", to enable participants to download your file |
** Now that you've selected a document, the Upload button will be visible. Click on the '''Upload''' button (you'll see a Progress status displayed until your document is uploaded successfully). | ** Now that you've selected a document, the Upload button will be visible. Click on the '''Upload''' button (you'll see a Progress status displayed until your document is uploaded successfully). | ||
** Your document will display.Remember, save your files as pdf's for the best (and fastest) results. | ** Your document will display.Remember, save your files as pdf's for the best (and fastest) results. | ||
Revision as of 18:08, 1 March 2018
Upload a Document to Display in Meetings
In the Presentation area (in the middle of the Meeting), in the lower left corner, click on the "icon that looks like a cloud" (formerly, it looked like a document with a plus sign on it).
Now in the Add Files to Your Presentation dialog box:
- Click on the Select File button to select your document.
- Find your document, select your document and save it.
- Back in the Add Files to Your Presentation dialog box:
- New: Optionally, you can add a check beside "Enable download of presentation", to enable participants to download your file
- Now that you've selected a document, the Upload button will be visible. Click on the Upload button (you'll see a Progress status displayed until your document is uploaded successfully).
- Your document will display.Remember, save your files as pdf's for the best (and fastest) results.
PROBLEMS?
- If you're using Firefox, you may not be able to upload a document or select a document; use Chrome instead.
- If you're using Chrome and having issues downloading documents, you may need to allow Adobe Flash or enable it.
Presentation FAQ's
- Will animations in PowerPoint convert when uploading to BigBlueButton? No. (BigBlueButton)
- Is there a page limit for uploaded files? 100 pages.