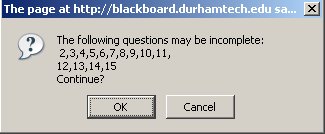Taking an online test or quiz in Sakai
Contents
- 1 How do I avoid the dreaded "Blackboard-ate-my-test" syndrome?
- 2 I got bumped out of my test and can't get back in. What do I do?
- 3 I keep getting locked out of tests right when I start them.
- 4 I clicked on the link to a test but nothing happened.
- 5 I see a pop-up warning after clicking the Submit button on my test. What do I do?
How do I avoid the dreaded "Blackboard-ate-my-test" syndrome?
It's sad but true: technical problems do happen, and sometimes they happen while students are taking online tests. The result can be losing information or getting "locked out" of a test before completing it.
Luckily, there are things you can do to minimize your chances of encountering technical problems.
|
Tips for avoiding problems with online tests: Before you begin a test:
To begin taking a test:
While taking a test:
|
I got bumped out of my test and can't get back in. What do I do?
You must contact your instructor, who will need to "clear your attempt" so you can start the test again. When the instructor "clears your attempt", any and all of your previous answers will be erased.
I keep getting locked out of tests right when I start them.
If you have problems accessing a test or quiz, "double-clicking" may be the problem. When you click the link to begin a test, be sure to use a SINGLE mouse click. You should not double-click anywhere in Blackboard--especially when accessing a test!
I clicked on the link to a test but nothing happened.
Most likely, a pop-up blocker is preventing the test from opening. Try disabling your pop-up blocker, then click the test link again. (And remember to single-click the test link.)
I see a pop-up warning after clicking the Submit button on my test. What do I do?
When you finish your test and click SUBMIT, you may see a warning box like this:
Sometimes the warning appears even if you have answered all the questions! (This can happen if you use the SAVE button beside individual questions, which is not recommended. To avoid this problem, use the SAVE button at the bottom of the screen instead.)
If you see a warning that some questions may be incomplete, do this:
- Click CANCEL to make the warning box go away.
- Look over your test, and make sure you have answered all questions.
- Scroll down to the bottom of the screen and click SAVE (beside the SUBMIT button).
- When you are sure you are done with the test, click SUBMIT.
Again, if you use the SAVE button at the bottom of the screen regularly, you can avoid this problem.