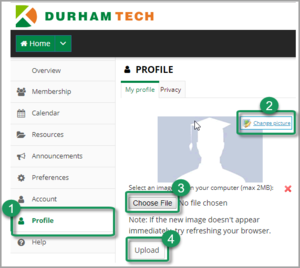Sakai Profile Photos
Contents
About Sakai Profile Photos
Students and instructors may upload a photo of themselves to their Sakai Profile. The photo will appear in the Roster in your courses on Sakai and beside your posts in Sakai Forums. Only your classmates and your instructors can see your photo.
(NOTE: Students and instructors may choose not to upload a photo.)
Acceptable Photos for Sakai Profiles
The purpose of photos in Sakai is to personalize communications and enhance community in the online learning space. To maintain an environment of mutual respect and professionalism, all Sakai Profile photos must adhere to these rules for acceptable photos:
- The photo must be of YOU and only you.
- The photo should be a "head shot." It must be clear and close enough so that people can see your face.
- The photo must be a current likeness, taken within the last 3 years.
- The photo must be appropriate for an academic or professional setting. Choose a photo that you would be proud to show a potential employer.
See examples of acceptable photos.
Instructional Technologies staff are authorized to remove photos that violate the rules for acceptable photos. Repeat violations are subject to disciplinary action under Durham Tech's Appropriate Use Policy.
How to Upload a Photo to Your Sakai Profile
To get started, you'll need a photo saved in JPG or PNG format that meets the rules for acceptable photos above. The photo should be at least 150 x 150 pixels in size. Larger photos are OK and will be sized down by Sakai.
- Log in to Sakai. In the Home area, click Profile in the menu on the left.
- Point your mouse at the placeholder image (outline of a head) and a "change picture" link will appear. Click on it.
- Click Browse or Choose File to locate and select the file for your photo.
- Click Upload to add the photo to your Sakai profile.
If you want to change your photo, follow the steps above to replace it.
If you decide you no longer want your photo to appear to others in Sakai, in the Profile area:
- Point your mouse at your uploaded image; a "change picture" link will appear. Click on it.
- Beside the Upload button, click on the Remove link.
- In the pop-up dialog box, click on the OK button to remove the image and set it back to the default placeholder image.
- To see your changes, use a different web browser or clear your web browser's cache.
Privacy
Durham Tech has configured the Profile tool to protect student privacy:
- Only your classmates and your instructors can see your photo. Sakai users who are not in your classes will not see your photo.
- Any personal info you enter on the Profile screen (such as birthday or staff/student information) will NOT be visible to others.
- If you choose to upload a photo, keep in mind that it will be technically possible for those who can see it to download and distribute the photo (which is true of most photos put online).
Questions?
Contact Sakai Support