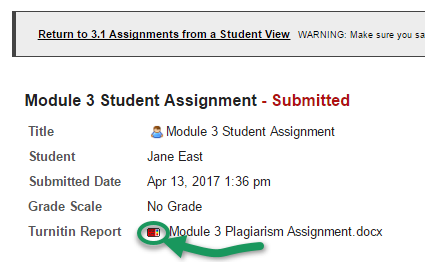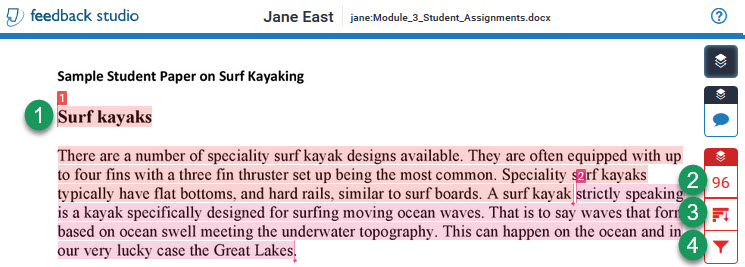Sending papers (or other files) to instructors in Sakai
Contents
- 1 How do I send assignments or documents to my instructor?
- 1.1 What characters should I avoid when naming files?
- 1.2 Sakai Drop Box
- 1.3 Student Video for Assignments
- 1.4 Sakai Assignments: Submitting Assignments
- 1.5 Sakai Assignments: Submitting Peer Review Assignments
- 1.6 Sakai Assignments: Review Graded/Returned Assignments and Peer Review Assignments
- 1.7 Sakai and Turnitin
How do I send assignments or documents to my instructor?
Listed below are several different ways a student can send electronic documents to an instructor.
Before using any of the methods described below, BE SURE to check with your instructor. You must submit your assignments using the method YOUR instructor specifies.
What characters should I avoid when naming files?
When saving a document that you plan to send or post in Sakai, do NOT use any special symbols in the file name (such as: # $ @ * & ? and so on).
- If you do, others may not be able to open your file. The file name CAN contain letters, numbers, spaces, hyphens and underscore marks.
Example: Don't use this file name --> assignment#3.doc
Use this one instead --> assignment3.doc
Sakai Drop Box
If your instructor has specified that you should use Sakai's Drop Box tool, follow these steps to upload files.
- In your Sakai course, go to the course menu on the left and click on the Drop Box tool. If you don't see the Drop Box tool on the course menu, the tool is not available.
- Follow these instructions: How do I add items to the Drop Box?
- Note: Keep in mind that there is a limit of 25 MB per upload.
Student Video for Assignments
Sakai Assignments: Submitting Assignments
Some instructors use the Sakai Assignments tool to collect documents from students.
- Follow these instructions: How to submit a file in Assignments
Note: Contact your instructor if you have questions or need to resubmit an Assignment.
Sakai Assignments: Submitting Peer Review Assignments
If your assignment has a peer review component, the Peer Assessment for the assignment will appear immediately beneath the assignment title in the list.
- However, you must submit your own assignment before you can complete your peer review(s) for other students.
- And your Peer Assessment links will not be available until have the due date/time of your original assignment.
- Here are the step-by-step instructions for submitting Peer Assignments
Sakai Assignments: Review Graded/Returned Assignments and Peer Review Assignments
If your instructor used the Assignment tool, you can view your grades and instructor comments and/or file(s) in Assignments.
- Step-by-step instructions for students to view their assignment grades and feedback
Note: Contact your instructor if you have questions about your Assignment grade or feedback.
Sakai and Turnitin
Some instructors use a service called Turnitin to check papers for plagiarism. Some instructors also use Turnitin to return graded papers with comments to students. Instructors may enable Turnitin on selected Assignments within Sakai.
- If your instructor is using Turnitin to check for plagiarism: Documents you submit through Sakai’s Assignments feature will be compared to a database containing text from billions of web pages, publications and other students’ papers. About 15 – 30 minutes after you submit your paper, a report will be returned that highlights sentences or passages that match text found in the database. This text is marked "unoriginal" and may or may not constitute plagiarism.
- If your instructor is using Turnitin to provide comments on your paper: After the instructor has graded your paper, you will be able to access the paper on Sakai and view your instructor’s comments.
Rules for submitting papers to Turnitin
Find out from your instructor if he/she is using Turnitin. If so, before submitting your document in Sakai, be sure it adheres to these rules:
| Topic | Rules |
| Document Type | Use a Microsoft Office file, such as Microsoft Word (.doc or .docx) or Microsoft PowerPoint (.ppt, .pptx, .ppsx)
|
| Document Extension | The document file name must have an extension on the end
|
| Minimum Number of Words | The document must contain at least 20 words.
|
| Document Size | The document must be less than 25MB
|
Accessing your Turnitin report
- Click on the same link in Sakai that you used to submit your assignment.
- If the Turnitin report is ready, beside Turnitin Report click on the square, colored status icon link; a new browser window will open showing your results.
- If you return too soon, beside Turnitin Report, the triangular yellow status icon will be displayed:

- NOTE: It may take 30-60 minutes from the time you submit your paper for the Turnitin report to appear.
- ALSO NOTE: Instructors can choose to make the reports unavailable to students or to delay the availability.
Viewing your Turnitin Originality report
- The Turnitin report will show the Similarity report, which highlights any sentences or passages of text that match those in Turnitin’s database.
- If your instructor is using Turnitin to provide comments on your paper, you can click on the blue Instructor Feedback button in the upper right to see your instructors' comments.
- NOTE: Your instructor must grade your paper using Turnitin before you will see comments in Instructor Feedback/Grademark. Many instructors do not use this feature.
- For details about the Turnitin Report, please review the image and explanations listed below:
- In the example above, the Turnitin Report displays the Similarity report, which highlights any sentences or passages of text that match those in Turnitin’s database. Click on numbers displayed IN the Similarity report, to learn more about the source of the highlighted text that Turnitin found. In the example above, the highlighted text is associated with multiple sources.
- The red overall similarity percentage (96) reflects the percentage of the entire submission that matches selected Turnitin sources. This paper may or may not have been plagiarized, even though the similarity percentage is 96%. Why? Some or all of the sources may have been quoted properly and/or referenced in footnotes or in a bibliography in the paper. Click on the overall similarity percentage (96) to view the Match Overview, which displays the top matches in different colors. According to Turnitin, "Matches are color coded and listed from highest to lowest percentage of matching word area to the submission. Only the top or best matches are shown".
- Below the similarity percentage, click on the "graph icon", the All Sources icon, to view all matches between the paper and sources in the Turnitin database. In this paper, there are many potential sources of the highlighted text.
- Finally, click on the filter or "funnel" icon, which is the Filters and Settings icon, which allows you to exclude quotes, a bibliography and/or small word matches, which could affect the matches found. After editing the filters and settings and saving the changes, the student and instructor will be able to make a better decision about whether some or all of the text was plagiarized.
- Turnitin Student User Guides: How to view or interpret the Similarity Report.
Turnitin error messages
 When you view your Turnitin report, you may see one of these messages:
When you view your Turnitin report, you may see one of these messages:
- This attachment has been submitted and is pending review.
This means the Turnitin report is processing but not yet complete. Check back in 30 to 60 minutes, and the report should be available.
- An error occurred submitting this attachment to the originality checking service. The system will automatically try to re-submit this attachment.
This means Turnitin could not process the paper. This error could appear for several reasons. Wait about an hour; the problem may resolve itself.
- If not, make sure your paper adheres to the rules for submitting papers to Turnitin.
- Contact sakaihelp@durhamtech.edu if you are a Durham Tech student and need assistance.
Credits: "Yield" image: By Jacob Hnri 6 (Own work) [CC BY-SA 3.0 (http://creativecommons.org/licenses/by-sa/3.0) or GFDL (http://www.gnu.org/copyleft/fdl.html)], via Wikimedia Commons