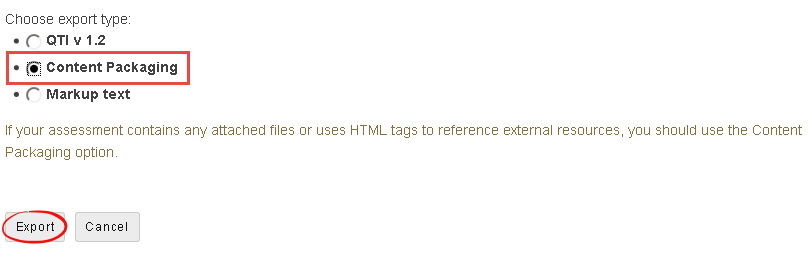Copy a test from one Sakai site to another
From DurhamtechWiki
Revision as of 13:08, 31 January 2017 by Becky (talk | contribs) (→How do I copy a test (or quiz) from one Sakai site to another?)
How do I copy a test (or quiz) from one Sakai site to another?
Note: You must have the instructor role in both Sakai sites (or maintain role in a project site). To check your role, in each course, click on the Roster. You'll see your name, userid and your role.
An easy way to copy a test from one Sakai site to another is to export it from one course and import it into the other. To do this:
- In Sakai, at top, click on Sites; click on the Sakai site that contains the test you want to copy.
- On the course menu, click on Tests & Quizzes.
- In the Working Copies tab, click the Select Action drop-down beside the test you want to copy; click EXPORT.
- Choose export type: Content Packaging
- Click EXPORT to save the exported test file to your local computer. Be sure to note the name of the exported file (it is often titled "exportAssessment.zip")and note the location where you are saving the file.
- In the Working Copies tab, click the Select Action drop-down beside the test you want to copy; click EXPORT.
- At top, click on Sites; click on the Sakai site that you want to import the test into.
- On the course menu, click on Tests & Quizzes, then click on IMPORT (in the area to the right of the "Create an Assessment" section).
- Click Browse or Choose to locate and select the file that you exported above.
- Usually, you should use the default choice "Export from this (or other Sakai) system"
- Click IMPORT. After a few seconds of processing, the test will appear in the Working Copies tab area.
- Click Browse or Choose to locate and select the file that you exported above.