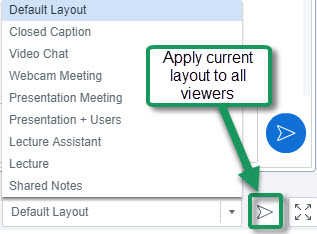Difference between revisions of "Meetings: Managing your Layout"
From DurhamtechWiki
Jump to navigationJump to search| Line 10: | Line 10: | ||
* Can I permanently lock the layout for my students? '''YES''' | * Can I permanently lock the layout for my students? '''YES''' | ||
** If you click on the lock beside the layout dropdown box, your students’ layout will match yours and they can’t change it, until you click on the lock again. | ** If you click on the lock beside the layout dropdown box, your students’ layout will match yours and they can’t change it, until you click on the lock again. | ||
| − | [[Image:LayoutManager.jpg | + | [[Image:LayoutManager.jpg|Alt=Dropdown box of Default Layout, Closed caption, Video Chat, Webcam Meeting, Presentation Meeting, Lecture Assistant and Lecture ]] |
Revision as of 16:15, 16 February 2017
Layout Manager
Are there different layouts available, so I can make one part of my Meeting session larger than the others? Yes.
- In the lower right corner of a Meeting, you can click on a dropdown box (usually it says Default Layout) to change your session layout.
- Some layouts give more emphasis to the lecture display (Presentation Meeting, Lecture, Default Layout)
- Other layouts give more emphasis to the webcam (Video Chat and Webcam Meeting).
- You can click on the Default Layout to return to the original view.
- If you have a transcriber, they can be given moderator status, and in Layout Manager, they can pick Closed Caption, pick the language and type in whatever the presenter says.
- In the Layout Manager, students can choose Closed Caption to see the text typed by the transcriber
- The student's layout matches the instructor's, but the student can change their layout, too.
- Can I permanently lock the layout for my students? YES
- If you click on the lock beside the layout dropdown box, your students’ layout will match yours and they can’t change it, until you click on the lock again.