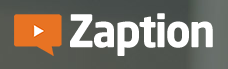Difference between revisions of "Zaption"
From DurhamtechWiki
Jump to navigationJump to search| Line 113: | Line 113: | ||
* How do I [https://zaption.zendesk.com/hc/en-us/articles/204758149-Math-Formatting add Math Formatting] to Zaption? | * How do I [https://zaption.zendesk.com/hc/en-us/articles/204758149-Math-Formatting add Math Formatting] to Zaption? | ||
* How do I [https://zaption.zendesk.com/hc/en-us/articles/203065735-How-do-I-upload-videos-from-my-computer-to-Zaption-upload upload videos from my computer] to Zaption? | * How do I [https://zaption.zendesk.com/hc/en-us/articles/203065735-How-do-I-upload-videos-from-my-computer-to-Zaption-upload upload videos from my computer] to Zaption? | ||
| − | * How do I make a [https://zaption.zendesk.com/hc/en-us/articles/203065965-How-do-I-make-a-copy-of-a-tour- copy of one of my | + | * How do I make a [https://zaption.zendesk.com/hc/en-us/articles/203065965-How-do-I-make-a-copy-of-a-tour- copy of one of my lessons]? Only PRO users can copy their own lessons. |
** But you can [https://zaption.zendesk.com/hc/en-us/articles/203602155-Copy-Paste-Elements copy and paste elements] (questions, images, text you've added to a lesson) to different locations in the same tour, or to a new tour | ** But you can [https://zaption.zendesk.com/hc/en-us/articles/203602155-Copy-Paste-Elements copy and paste elements] (questions, images, text you've added to a lesson) to different locations in the same tour, or to a new tour | ||
** You can find and copy public video lessons: [https://zaption.zendesk.com/hc/en-us/articles/203066025-How-to-Use-Zaption-Gallery-Tours How to Use Zaption's Gallery Lessons] | ** You can find and copy public video lessons: [https://zaption.zendesk.com/hc/en-us/articles/203066025-How-to-Use-Zaption-Gallery-Tours How to Use Zaption's Gallery Lessons] | ||
Revision as of 14:49, 17 March 2016
Contents
- 1 What is Zaption?
- 2 How can I learn more and get started?
- 3 What do I need to use Zaption?
- 4 What will my students need to view my Zaption lesson?
- 5 How do I create an interactive Zaption lesson?
- 6 How do I publish my lesson?
- 7 How do I put my Zaption lesson in Sakai?
- 8 How do I check my student's participation and answers?
- 9 How do students view or print their responses?
- 10 Where can I find more info on how to use Zaption?
- 11 Zaption *Video Lessons* for Instructors (Zaption How-To's)
- 12 Zaption *Video Lessons* for Instructors (Professional Development)
- 13 Advanced Tips
What is Zaption?
Zaption is a free online tool that lets you create interactive video "lessons". How?
- find, upload or create a video (YouTube, Vimeo and more)
- stop the video at different points and insert your questions, text, images and links
- share your link to your video lesson
- review student participation and answers to your questions
- and much more!
How can I learn more and get started?
- Want to see what a Zaption lesson looks like? Try out one of the free public lessons in the Zaption Gallery
- View the Create a Lesson: Quick Video Lesson (4:18 min video)
What do I need to use Zaption?
- Computer speakers or headset (to listen to the video)
- Preferred: Latest versions of Google Chrome and Mozilla Firefox (for PC's and Macs)
- Only if creating your own video: a webcam and a Gmail account (not ConnectMail) so you can logon to YouTube
- Need headset or webcam suggestions? Check out How to Choose a Video Recording Headset or Webcam
- Technical Requirements according to Zaption
What will my students need to view my Zaption lesson?
Your students will need...
- Computer speakers or headset
- Preferred: latest versions of Google Chrome and Mozilla Firefox (for PC's and Macs)
- Student can use any device except for Android phones
- Can use latest versions of Internet Explorer and Safari
- Students don't need an account, but they can logon with their ConnectMail Google account
- Students can create their own Zaption video lessons as well
How do I create an interactive Zaption lesson?
Here are step-by-step instructions:
How do I publish my lesson?
In order for others to see your lesson, you must publish it. To do this:
- Log in to Zaption. In the My Lessons area, click on one of your "Draft" lessons (your lesson icons state "Draft" or Published").
- On the next screen, to the right of the title, click on the Publish button.
How do I put my Zaption lesson in Sakai?
In Sakai, you can make a link to your lesson or embed the lesson on a Sakai Lessons page.
OPTION 1: Make a link in Sakai to your Zaption video lesson
First, get the web address for the lesson
- Log in to Zaption.
- In the My Lessons area, move your cursor over one of your Published lessons (all lessons either state "Draft" or "Published" at the top of the lesson icon).
- Click on the drop-down icon to the right of the word "Published", click Share
- The web address of your presentation is displayed. Highlight the full address and copy it.
Next, you can put a link to your video lesson in Resources, in Sakai Lessons, or almost anywhere else.
- In Resources
- In the Resources area of your course site, click Add to the right of any folder and choose Add Web Link.
- In the Web Address box, paste the web address you copied from Zaption.
- In the Website Name box, type a name for the lesson that will appear to students.
- In Sakai Lessons
- On a Lessons page in Sakai, click Add Text.
- In the text editor box, type some text that you want students to click on to access the Zaption lesson, then use your mouse to highlight the specific text that you want to make into a link.
- In the text editor toolbar, click the Link icon (small globe with a link under it). In the URL box, paste the web address you copied from Zaption. Click OK, then click Save.
OPTION 2: Embed (Display) your Zaption lesson in the Sakai Lessons area
First, get the embed code for the lesson:
- Log in to Zaption.
- In the My Lessons area, move your cursor over one of your Published lessons (all lessons either state "Draft" or "Published" at the top of the lesson icon).
- Click on the drop-down icon to the right of the word "Published", click Share
- Below the Embed Codes title, the code is displayed for iFrame, highlight all of the code and copy it.
You can embed the code in any tool that has a Text Editor.
In Sakai Lessons:
- On a Lessons page in Sakai, click Add Text.
- In the Text Editor, click on the Source tool button (it's on the third row of tool bars, far right).
- Scroll below all of the HTML code displayed; paste the Zaption embed code you copied.
- Click Save. The video lesson looks like it is too wide and centered, but it is important to display the Zaption lesson as is-it expands a great deal when questions or other slides (elements) are displayed.
How do I check my student's participation and answers?
- Zaption provides a video and step-by-step instructions for how you can view your student participation and answers to your questions
How do students view or print their responses?
- Students can follow these steps after they complete their Zaption lesson.
Where can I find more info on how to use Zaption?
- Visit Zaptions's Help Center page
- Browse the list of Frequently Asked Questions
- Review Zaption's Knowledge Base
- Check out Zaption design tips:
- What is the difference between free Basic Zaption and Zaption Pro?
- What is Zaption Presenter? You can use Zaption in the classroom or online
- What are the technical requirements for Zaption Presenter?
Zaption *Video Lessons* for Instructors (Zaption How-To's)
- Zaption Introduction: An Overview of Essential Features
- Zaption Analytics: Tips and Tricks
- Zaption Tips for Math Teachers
- Zaption Presenter: An Introduction
Zaption *Video Lessons* for Instructors (Professional Development)
- Three Tech Tools to Better Engage Learners During an *In-Class* Lesson
- Screencasting: Where Do I Start?
- A Welcome to the Flipped Classroom
- What is Twitter Chat and How Do I Participate?
- 3 Rules to Spark Learning: A TED Talk by Ramsey Musallam
Advanced Tips
- How do I add Math Formatting to Zaption?
- How do I upload videos from my computer to Zaption?
- How do I make a copy of one of my lessons? Only PRO users can copy their own lessons.
- But you can copy and paste elements (questions, images, text you've added to a lesson) to different locations in the same tour, or to a new tour
- You can find and copy public video lessons: How to Use Zaption's Gallery Lessons
- How do I trim and duplicate video clips?
- How does copyright work for public videos used in Zaption?
- Is Zaption accessible?