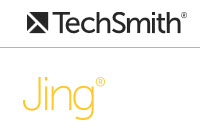Difference between revisions of "Tools: Screencasting"
From DurhamtechWiki
Jump to navigationJump to search| Line 12: | Line 12: | ||
** Why are Screencasts useful? | ** Why are Screencasts useful? | ||
| − | From Edudemic: [http://www.edudemic.com/use-video-education/ Why you should use Video in Education] | + | <!-- From Edudemic: [http://www.edudemic.com/use-video-education/ Why you should use Video in Education] |
| + | --> | ||
===How do instructors use Screencasts?=== | ===How do instructors use Screencasts?=== | ||
Revision as of 08:54, 11 March 2015
Contents
- 1 Screencasting
- 1.1 What is Screencasting?
- 1.2 How do instructors use Screencasts?
- 1.3 What hardware do you need?
- 1.4 How do you create a Screencast?
- 1.5 What free screencasting tools are available?
- 1.6 What is the next step up, for Screencasting?
- 1.7 How do you add a screencast to Sakai?
- 1.8 Demonstration of creating a screencast using Jing (free tool) and displaying it on Sakai using the Text Editor
- 1.9 Demonstration of creating a screencast using Camtasia and displaying it on Sakai using Lessons Multimedia button
- 1.10 Screencasting Best Practices and Examples
Screencasting
What is Screencasting?
- A screen cast is a video recording that captures actions taking place on your computer; usually you narrate it as well.
- Check out this short video (2 minutes, 10 seconds) from Brutus Partners to discover:
- What is Screencasting?
- What are some samples of a Screencast? (From: YouTube, Vimeo, Khan Academy)
- Why are Screencasts useful?
How do instructors use Screencasts?
- Instructors introduce themselves to their students
- Provide tours of the “online” parts of their class
- Explain concepts and demonstrate how to perform math, science or computer lab assignments
- Provide Grading/Feedback
What hardware do you need?
- Use a microphone, headset, or webcam for recording audio
- Use your computer speakers or headset to listen to audio
How do you create a Screencast?
- In this video (8 minutes, 31 seconds) from Brutus Partners, you'll find out:
- What are the eight steps to create a Screencast and why are they important?
- 1) Gather content and write a script, 2) check your microphone, 3) get ready to perform your presentation using a microphone/computer device
- 4) Use a free screen capture tool, such as Jing, or pay for a tool such as SnagIt or Camtasia, to capture your presentation (PowerPoint, PDF)
- 5) Edit your presentation (optional, available with Camtasia), 6) upload your presentation to a location to share your presentation (screencast.com, Sakai, YouTube)
- 7) Set access options, and 8) give students access to your presentation and script (on Sakai, for example)
- What are the eight steps to create a Screencast and why are they important?
Jing FAQ's: Jing videos are limited to 5 minutes, can't be edited in Jing (they can be edited in Camtasia), and are "branded" with the Jing logo at the end of your video.
What free screencasting tools are available?
- Jing
- Jing provides one-click screen recordings, but Jing must be downloaded on your computer.
- Use Jing to record 5 minute screencasts.
- When you install Jing, you create a screencast.com id, where you can store your video and share the link. You can also upload Jing videos to YouTube.
- To find out more about Jing, check out our Jing web page.
- Screen-Cast-O-Matic
- Screen-Cast-O-Matic provides one-click screen recording on PCs or Macs with no installation needed.
- Use Screen-Cast-O-Matic to record screencasts up to 15 minutes long (you must now pay for audio).
- Create a free Screen-Cast-O-Matic or YouTube account and store screencasts, then share the link or embed code.
- Latest Features (Audio recording is NOT free now; Editing Tools are NOT free)
- Screen-Cast-O-Matic Quick Tip Sheet(May 2012)
- Screen-Cast-O-Matic Tutorial Videos
- Animoto
- Animoto is a web-based tool that allows you to create a free video using the following (either theirs or yours):
- Music, pictures, video clips (10 seconds per video clip), and text
- Videos are 30 seconds in length (paid plans provide longer videos)
- Animoto Help/FAQ's
- Faculty eCommons - Create Engaging Video with Animoto video (31 minutes 18 seconds)
- Animoto is a web-based tool that allows you to create a free video using the following (either theirs or yours):
What is the next step up, for Screencasting?
- Snagit. It's afford ably priced, with no video time restrictions.
- Want to know more? Check out How to Use Snagit
How do you add a screencast to Sakai?
- You can add a screencast link to: Lessons (using Add Text or Edit Text), Syllabus, Resources, and the Home page.
- In Lessons, click on the Add Text button, click where you want your link to display and paste your screencast.com web address or other web address
- Highlight/Select your web address and click on the link tool on the toolbar
- In the Link box, paste your address again, click OK.
- Click Save to save the changes.
- In Lessons, click on the Add Text button, click where you want your link to display and paste your screencast.com web address or other web address
- Provide a link to your screencast script: In Lessons, click on the Add Text button:
- In the "Text Editor" displayed, below the video link or video displayed, you can type something like this:
- "Click on this link to the video script: (it will open in a new web browser tab)"
- Highlight some of the words you just typed, such as: "link to the video script"
- Click on the link tool on the tool bar
- In the Link box, click on Browse Server
- On the bottom, click on the Browse button, find and click on your script file, click Open
- On the right, click on the Upload button
- The name of your script file will show up in the middle of the screen, click on the script name
- You'll now return to the Link box:
- At the top of the Link box, click on the Target tab
- Click on the drop-down box, click on New Window (_blank)
- Click OK.
- At the top of the Link box, click on the Target tab
- Click Save.
- In the "Text Editor" displayed, below the video link or video displayed, you can type something like this:
Demonstration of creating a screencast using Jing (free tool) and displaying it on Sakai using the Text Editor
- Watch this video (11 minutes, 15 seconds) to see a screencasting creation demo:
- Note: Before recording your presentation, create a PowerPoint with your content (or create a Word document or PDF)
- Watch a demonstration of using Jing, a free screencasting tool, to record a PowerPoint presentation
- Find out how a Jing screencast can be uploaded to screencast.com to store your screencast (free with Jing)
- Discover how a screencast can be displayed in Sakai, using the Sakai Text Editor
Demonstration of creating a screencast using Camtasia and displaying it on Sakai using Lessons Multimedia button
- Check out this video (8 minutes 30 seconds) to see a screencasting creation demo:
- Again, you'll need to create and display a PowerPoint or Word Document or PDF
- Watch a demonstration of using Camtasia, a non-free screencasting tool, to record a presentation and edit it
- Find out how to upload your Camtasia screencast to YouTube
- Discover how easy it is to display your screencast in Sakai, using the Lessons Multimedia button
- For YouTube videos, you don't need to use embed codes. You only need to know the YouTube video web address, to display the video in Lessons
Screencasting Best Practices and Examples
- If you want to find out seven tips for creating your screencast:
- Check out this video (4 minutes, 9 seconds)
- If you want ideas about screencasting you should consider before starting your screencasting adventures:
- Check out this short video (2 minutes, 13 seconds)