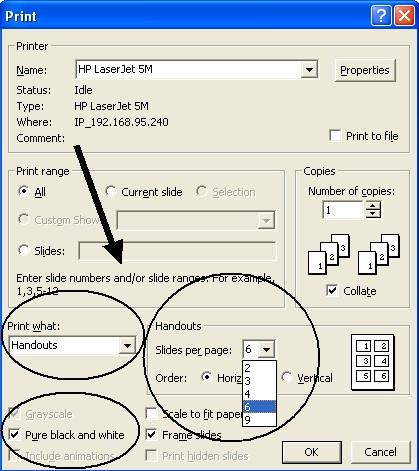Difference between revisions of "PowerPoint Presentations"
| Line 22: | Line 22: | ||
====Macintosh users==== | ====Macintosh users==== | ||
| − | + | ====Macintosh users==== | |
| − | + | '''Mac OS 10.7 (Lion) or higher''' | |
| − | + | For Macintosh computers running Mac OS 10.7 (Lion) or higher, the [http://appleinsider.com/articles/11/04/22/inside_mac_os_x_10_7_lion_preview_office_file_viewing_new_text_and_signature_annotation built-in Preview application] can open PowerPoint files for viewing. | |
| − | |||
| − | |||
| − | |||
| − | |||
| − | + | '''Mac OS 10.6 (Snow Leopard) or lower''' | |
| + | |||
| + | For Macintosh computers running Mac OS 10.6 (Snow Leopard) or lower, if you are unable to open or view PowerPoint files, we recommend downloading and installing [http://www.neooffice.org/ NeoOffice], which is a free, open-source alternative to Microsoft Office. | ||
==When I click on a link to a presentation, nothing happens.== | ==When I click on a link to a presentation, nothing happens.== | ||
Revision as of 11:15, 26 November 2012
Contents
How can I view a PowerPoint presentation if I don't have PowerPoint installed on my computer?
Download and install the free PowerPoint viewer
In order to view presentations, you must have PowerPoint installed on your computer. If you do not already have PowerPoint installed on your computer, you will need to download and install the free PowerPoint viewer.
Follow the instructions below to download and install the viewer. Be sure to follow the instructions that apply to your operating system version.
Note: If you already have PowerPoint on your computer, you don't have to follow any of these steps!
Windows users
System Requirements
Supported Operating Systems: Windows 7, Windows Server 2003 R2 (32-Bit x86), Windows Server 2003 R2 x64 editions, Windows Server 2008, Windows Vista Service Pack 1, Windows Vista Service Pack 2, Windows XP Service Pack 3
This download works with presentations created in Microsoft PowerPoint 97 or later
Download the viewer by clicking here and following the instructions: Windows PowerPoint Viewer
Macintosh users
Macintosh users
Mac OS 10.7 (Lion) or higher
For Macintosh computers running Mac OS 10.7 (Lion) or higher, the built-in Preview application can open PowerPoint files for viewing.
Mac OS 10.6 (Snow Leopard) or lower
For Macintosh computers running Mac OS 10.6 (Snow Leopard) or lower, if you are unable to open or view PowerPoint files, we recommend downloading and installing NeoOffice, which is a free, open-source alternative to Microsoft Office.
When I click on a link to a presentation, nothing happens.
Most likely, the link you clicked goes to a VERY large file. Your computer will need to download the ENTIRE file before anything happens. Depending on the speed of your Internet connection, network traffic, and the size of the file, this could take minutes or even hours to complete. Go get a snack and come back. You might also try disabling your pop-up blocker.
How can I print PowerPoint presentations and not waste lots of paper and ink?
To print a Powerpoint file first save file to the desktop
- Right click on a PowerPoint .ppt or .pptx file
- Click Save Link As (for Firefox) or Save Target As (for Internet Explorer)
- Save in: Desktop (use black down arrow on right side of box to select Desktop)
- Name of file will appear in File name: box
- Click Save
- Open Powerpoint file from desktop
- Go to the File menu and select Print
- Go to Print what: (lower left section) click black down arrow and select Handouts
- Check box for Pure Black and White
- Go to Handouts, click black down arrow and select the number of slides per page
- Click OK