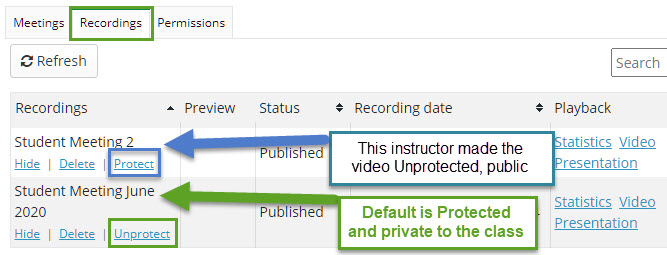Difference between revisions of "Meetings: Recordings and Statistics"
| Line 25: | Line 25: | ||
** For example, if an instructor creates a recording demonstrating how to perform a task, the instructor can share this video with other classes. | ** For example, if an instructor creates a recording demonstrating how to perform a task, the instructor can share this video with other classes. | ||
</big> | </big> | ||
| − | ** | + | ** NOTE: If an instructor wants to share their Meetings recording, they will have to make the recording public, by ''unprotecting'' it. |
====Protecting and Unprotecting Recordings (Private vs Public Recordings)==== | ====Protecting and Unprotecting Recordings (Private vs Public Recordings)==== | ||
Revision as of 14:42, 14 April 2021
Contents
Recordings and Statistics
If you press the recording button during your meeting, almost everything you do in your meeting is recorded. What is recorded?
- Your presentation, polling, whiteboard and mouse movements, plus webcams, screen sharing, chat, as well as your audio are recorded.
- In addition, student participation data is collected.
Privacy Concerns
Recordings of Sakai Meetings may contain student information that is protected under the Family Educational Rights and Privacy Act (FERPA), such as a student’s chat room participation (which shows students’ names and comments they typed), audio participation (e.g. if they participate vocally), and images of the student (if they share their webcam).
FERPA allows recordings that contain student information to be shared with other students in the same class.
- By default, all Meetings recordings are protected or private. Only students in the course can view the recording.
- Therefore, recordings that contain student information should NOT be shared with other classes (current or future) or
with anyone outside of the class or outside of the College.
- If the recording does NOT contain student information or participation the instructor may share the video with other classes (current or future).
- For example, if an instructor creates a recording demonstrating how to perform a task, the instructor can share this video with other classes.
- NOTE: If an instructor wants to share their Meetings recording, they will have to make the recording public, by unprotecting it.
Protecting and Unprotecting Recordings (Private vs Public Recordings)
- Can a student copy the link to a course Meetings recording and watch the video outside of Sakai?
- Below a recording, in addition to the Hide and Delete links, you'll see an Unprotect link. As of June, 2020, by default, Meetings recordings are Protected and private.
- When a recording is Protected, or private, if a student copies the video recording's web address and tries to access it outside of Sakai, they won't be able to see the video. The student will have to logon to Sakai to be able to watch the video recording in your course.
- Can I make a Meetings recording available to anyone to watch?
- IMPORTANT: If your recording contains your current student's participation, it should ONLY be shared with your current students (due to FERPA). Think carefully about the reasons for making a recording public, that allows all students and people outside of the Sakai course to access the recording. Due to FERPA, if your course is imported or copied in the future, future students should NOT be able to see prior student's participation in your video recording.
- Below a recording, you can click on the Protect link, to change the recording to Unprotected and public.
- When a recording is Unprotected, or public, you or another student can share the video's web address, and anyone can watch the video. People outside of the Sakai course and those without a Sakai userid at Durham Tech can use the link to watch the video recording.
How do I record a meeting session?
How long does it take for a recording to appear?
- After you End the Meeting (not Logout), your session's recording can be processed.
- Usually, your recording will be available within a few hours, but at peak times, recordings may take at least 24 hours to become available.
Who can see recordings?
By default, the whole class can see recordings. Therefore, it's recommended that you avoid recording one-on-one sessions with students.
How do I access a recording and student statistics for a meeting session?
- Click on Meetings, Click on the Recordings tab.
- To the right of your Meeting title, click on one of two links to view recordings of your meeting
- Click on Presentation or video.
- Click on Statistics to view student participation data.
- To the right of your Meeting title, click on one of two links to view recordings of your meeting
Learn More
![]() Take me back to the Meetings Home page.
Take me back to the Meetings Home page.