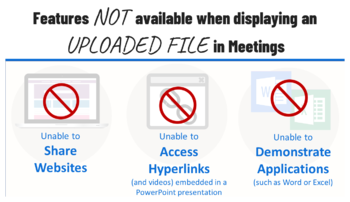Difference between revisions of "Meetings: Presenter Features"
From DurhamtechWiki
Jump to navigationJump to search| Line 19: | Line 19: | ||
<li>[https://support.blindsidenetworks.com/hc/en-us/articles/360030983932-View-closed-captions- View closed captions]</li></ul> | <li>[https://support.blindsidenetworks.com/hc/en-us/articles/360030983932-View-closed-captions- View closed captions]</li></ul> | ||
</ul></big> | </ul></big> | ||
| + | |||
| + | {| class="wikitable" | ||
| + | |+Low-bandwidth and High-bandwidth Activities | ||
| + | ! style="text-align:center;"| Presenter Activities | ||
| + | ! Instructional Tips | ||
| + | |- | ||
| + | | | ||
| + | <big> | ||
| + | <ul> | ||
| + | <li>[https://support.blindsidenetworks.com/hc/en-us/articles/360024688392-Upload-a-presentation-enable-for-download Upload a Presentation] (and upload multiple files and enable user download during the session)<ul> | ||
| + | <li>[https://warpwire.durhamtech.edu/w/pXwAAA/ Preparing a document or presentation as a PDF for use during a Meetings session (Warpwire video)]</li> | ||
| + | <li>[https://support.blindsidenetworks.com/hc/en-us/articles/360024689292-Use-the-presentation-controls#h_afe4c968-3bb3-4421-a2ed-402dbef0f785 Control the slide navigation]</li> | ||
| + | <li>[https://support.blindsidenetworks.com/hc/en-us/articles/360024689292-Use-the-presentation-controls#h_e3d18445-e143-4124-a12c-542066d36321 Use the whiteboard]</li> | ||
| + | <li>[https://support.blindsidenetworks.com/hc/en-us/articles/360024689292-Use-the-presentation-controls#h_33c83533-ed06-4dfe-9ba1-b8ac6417fdde Enable multi-user whiteboard]</li></ul> | ||
| + | <li>[https://support.blindsidenetworks.com/hc/en-us/articles/360024977292-Use-polling- Start a poll]<ul> | ||
| + | <li>[https://support.blindsidenetworks.com/hc/en-us/articles/360024977292-Use-polling-#h_c8d822d9-7c81-45c1-87b3-6ee1efe0cd39 Use smart slides] (PowerPoint slides created before the session)</li> | ||
| + | <li>[https://support.blindsidenetworks.com/hc/en-us/articles/360024977292-Use-polling-#h_d022bc5c-4917-43c8-923b-3e1f5010c29e Custom Polling] (during the session)</li> | ||
| + | <li>[https://support.blindsidenetworks.com/hc/en-us/articles/360024977292-Use-polling-#h_260d5999-ee3a-4d9a-bc07-2505d362f998 Polling verbally]</li></ul> | ||
| + | <li>[https://support.blindsidenetworks.com/hc/en-us/articles/360025238131-Share-an-External-Audio-Video-Link Share an external video]</li> | ||
| + | <li>Users and Instructors can:<ul> | ||
| + | <li>[https://support.blindsidenetworks.com/hc/en-us/articles/360029768091-Move-webcam-s-in-a-live-session Move webcams in a live session]</li> | ||
| + | <li>[https://support.blindsidenetworks.com/hc/en-us/articles/360042054112-Make-webcams-larger Make webcams display larger]</li> | ||
| + | <li>[https://support.blindsidenetworks.com/hc/en-us/articles/360030983932-View-closed-captions- View closed captions]</li></ul> | ||
| + | </ul></big> | ||
| + | |===Instructional Tips=== | ||
| + | Save your Word documents and PowerPoint presentations as PDFs before uploading them to Meetings. This will reduce the amount of time Meetings will need to process and covert your file(s). | ||
| + | ===Things to Keep in Mind When you Display an Uploaded File in Meetings | ||
| + | Several Meetings features are unavailable when you choose to display an uploaded file. You will be unable to: | ||
| + | <ul> | ||
| + | <li>Share websites</li> | ||
| + | <li>Access hyperlinks embedded in a PowerPoint presentation</li> | ||
| + | <li>Demonstrate applications, such as Word or Excel</li> | ||
| + | </ul> | ||
| + | [[File:Caveats-UploadFile.png|border|350px|alt=Caveats when displaying an uploaded file. List depicting specifics provided above image.]] | ||
| + | |||
| + | * [[Media:Handout_-_Sakai_Tips_and_Hidden_Gems.pdf|Sakai Tips and Hidden Gems (PDF)]] | ||
Revision as of 14:59, 12 November 2020
The Presenter has the option to upload files for display during the session, as well as the ability to screenshare. However, both options cannot be performed at the same time, so the Presenter must plan ahead to determine which option will best suit the session’s activities. Consider your bandwidth connection when planning your Meetings activities.

Activities Suitable for Lower and Higher Bandwidth Connections
- Upload a Presentation (and upload multiple files and enable user download during the session)
- Start a poll
- Use smart slides (PowerPoint slides created before the session)
- Custom Polling (during the session)
- Polling verbally
- Share an external video
- Users and Instructors can:
| Presenter Activities | Instructional Tips |
|---|---|
|
|
===Instructional Tips===
Save your Word documents and PowerPoint presentations as PDFs before uploading them to Meetings. This will reduce the amount of time Meetings will need to process and covert your file(s). ===Things to Keep in Mind When you Display an Uploaded File in Meetings Several Meetings features are unavailable when you choose to display an uploaded file. You will be unable to:
|