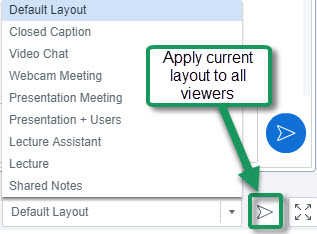Difference between revisions of "Meetings: Managing your Layout"
From DurhamtechWiki
Jump to navigationJump to search| (2 intermediate revisions by the same user not shown) | |||
| Line 15: | Line 15: | ||
=====Locking Layouts===== | =====Locking Layouts===== | ||
At the start of the session, students' layouts match the instructors, but the student can change their layout, too. | At the start of the session, students' layouts match the instructors, but the student can change their layout, too. | ||
| − | + | * If you click on the lock beside the layout dropdown box, your student's layout will be changed to match the selected layout | |
| − | + | * Students can still choose a different layout, unless the layout is "Locked" using the User Settings icon, which looks like a wheel, and select Lock Viewers | |
| − | |||
[[Image:LayoutManager.jpg|border|Alt=Dropdown box of Layouts]] | [[Image:LayoutManager.jpg|border|Alt=Dropdown box of Layouts]] | ||
Latest revision as of 17:17, 2 March 2018
Layout Manager
Are there different layouts available, so I can make one part of my Meeting session larger than the others? Yes.
- In the lower right corner of a Meeting, you can click on a dropdown box (usually it says Default Layout) to change your session layout.
- For Lecture Emphasis
- Select Default Layout, Presentation Meeting, Presentation + Users, and Lecture
- For Webcam Emphasis:
- Select Video Chat and Webcam Meeting
- You can click on the Default Layout to return to the original view.
- For Lecture Emphasis
Special Layouts
- Select the Shared Notes layout to display a notes module on the left, below the Users module.
- You and your students can record notes, format notes, and download notes. Instructors can create up to three notes files.
- If you have a transcriber, they can be given moderator status, and in Layout Manager, they can pick Closed Caption, pick the language and type in whatever the presenter says.
- In the Layout Manager, students can choose Closed Caption to see the text typed by the transcriber
Locking Layouts
At the start of the session, students' layouts match the instructors, but the student can change their layout, too.
- If you click on the lock beside the layout dropdown box, your student's layout will be changed to match the selected layout
- Students can still choose a different layout, unless the layout is "Locked" using the User Settings icon, which looks like a wheel, and select Lock Viewers